Systém Windows nemôže nájsť súbor printmanagement.msc v systéme Windows 11/10
V poslednom čase používatelia PC hlásia, že po nainštalovaní aktualizácie systému Windows(Windows Update) (konkrétne KB5000802 ) na svojom zariadení so systémom Windows 11/10 sa pri pokuse o tlač na určitých tlačiarňach v niektorých aplikáciách zobrazí inštancia modrej obrazovky APC_INDEX_MISMATCH(APC_INDEX_MISMATCH Blue Screen) . Tento príspevok poskytuje opravu tohto problému súvisiaceho s tlačou.
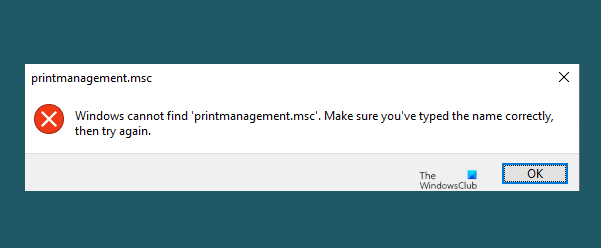
Systém Windows nemôže nájsť súbor printmanagement.msc
Ak sa stretnete s týmto problémom, musíte upraviť atribút ovládača Universal Printing , aby sa problém vyriešil. Tu je postup:
Ak sa môžete normálne prihlásiť, dobre; inak budete musieť spustiť systém v núdzovom režime(boot into Safe Mode) , vstúpiť na obrazovku Rozšírené možnosti spustenia(Advanced Startup options screen) alebo použiť inštalačné médium na zavedenie systému(use the Installation Media to boot) , aby ste mohli vykonať tieto pokyny.
Upravte(Modify Universal Printing) atribút ovládača Universal Printing
Podľa spoločnosti Microsoft v dokumentácii(documentation) problém ovplyvňuje podmnožinu ovládačov tlačiarne typu 3(Type 3) a neovplyvňuje ovládače tlačiarne typu 4(Type 4) .
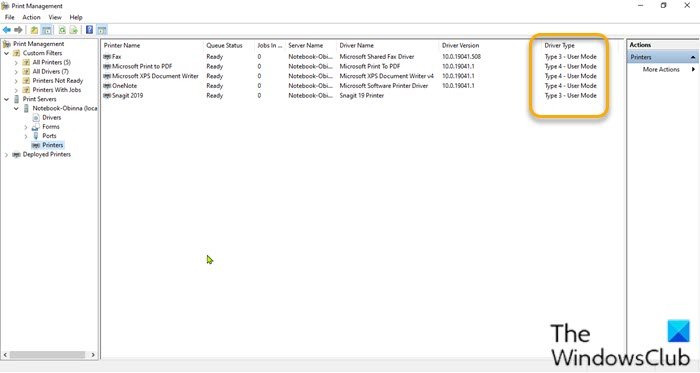
Ak chcete zistiť typ ovládača tlačiarne nainštalovaného na vašom zariadení so systémom Windows 10, postupujte takto:
- Stlačením klávesu Windows key + R vyvolajte dialógové okno Spustiť.
- V dialógovom okne Spustiť napíšte printmanagement.msc a stlačením klávesu Enter(Enter) otvorte konzolu Správa tlače .(Print Management)
Ak sa Správa tlače(Print Management) nepodarí otvoriť a zobrazí sa nasledujúce chybové hlásenie –
Systém Windows nemôže nájsť súbor „printmanagement.msc“
Potom budete musieť pridať funkciu Print Management Console(add the Print Management Console feature) prostredníctvom apletu Voliteľné funkcie v aplikácii (Optional Features)Nastavenia(Settings) .
- Rozbaľte Tlačový server(Print Server) .
- Rozbaľte názov počítača.
- Vyberte položku Tlačiarne(Printers) .
- V strednom paneli úplne vpravo teraz vidíte typ ovládača pre každý z nainštalovaných ovládačov tlačiarne.
Teraz budete musieť upraviť atribút ovládača Universal Printing .
Súvisiace(Related) : Systém Windows nemôže nájsť Windir System32 exe(Windows cannot find Windir System32 exe) .
Postupujte podľa jednoduchých pokynov v tomto videu(this video) od spoločnosti Microsoft(Microsoft) . Postup vyžaduje, aby ste urobili nasledovné:
- Stlačením klávesu Windows key + R vyvolajte dialógové okno Spustiť.
- V dialógovom okne Spustiť napíšte cmd a potom stlačte CTRL + SHIFT + ENTER , čím otvoríte príkazový riadok(Command Prompt) v režime správcu alebo vo zvýšenom režime.
- V okne príkazového riadka zadajte príkaz uvedený nižšie a stlačením klávesu Enter(Enter) skontrolujte atribút nastavenia ovládača Universal Printing .
rundll32 printui.dll,PrintUIEntry /Xg /n “KX driver for Universal printing”
Ak sa príkaz vykoná a vo výstupe sa v časti Atribút(Attribute) zobrazí Local namiesto Direct , spustite príkaz nižšie.
rundll32 printui.dll,PrintUIEntry /Xs /n "KX driver for Universal printing" attributes +direct
To je všetko!
Problém by sa mal teraz vyriešiť.
Správa tlače(Print Management) chýba v Windows 11/10
Ak vám vyššie uvedené riešenie nepomôže a zistíte, že správa tlače(Print Management) chýba, máte tri možnosti:
- Spustite kontrolu systémových súborov
- Oprava obrazu systému(Repair System Image)
- Použite možnosť Obnoviť tento počítač(Use Reset This PC option) .
Aktualizácia 16. marca 2021(Update 16th March 2021) : Spoločnosť Microsoft vydala aktualizácie na opravu tohto problému APC_INDEX_MISMATCH BSOD pri tlači(APC_INDEX_MISMATCH BSOD when printing) :
- Windows 10 verzie 2004 a 20H2 – KB5001567
- Windows 10 verzie 1909 a Windows Server 1909 – KB5001566
- Windows 10 verzie 1809 a Windows Server 2019 – KB5001568
- Windows 10 verzia 1803 – KB5001565 .
Čítať ďalej(Read next) : Počítač zamrzne pri tlači v systéme Windows(Computer freezes when printing in Windows) .
Related posts
Počítač zamrzne pri tlači v systéme Windows 11/10
Opravte chybu overenia tlačiarne HP v systéme Windows 11/10
Oprava stavu tlačiarne je pozastavená, chyba sa nedá obnoviť v systéme Windows 11/10
Ako zapnúť alebo vypnúť zdieľanie súborov a tlačiarní v systéme Windows 11/10
Vaše okraje sú dosť malé Chyba tlače v systéme Windows 11/10
Zálohujte, presúvajte alebo vymažte PageFile.sys pri vypnutí v systéme Windows 11/10
Ako otestovať webovú kameru v systéme Windows 11/10? Funguje to?
Čo je súbor Windows.edb v systéme Windows 11/10
Ako otvoriť Vlastnosti systému v ovládacom paneli v systéme Windows 11/10
Najlepší bezplatný softvér ISO Mounter pre Windows 11/10
Ako nastaviť predvolenú tlačiareň v systéme Windows 11/10
Ako zobraziť tablu podrobností v Prieskumníkovi v systéme Windows 11/10
Zrušte zaseknutý alebo zaseknutý front tlačových úloh v systéme Windows 11/10
Oprava tlačiarne je v chybovom stave v systéme Windows 11/10
Čo je súbor PPS? Ako previesť PPS do PDF v systéme Windows 11/10?
Ako používať vstavané nástroje Charmap a Eudcedit systému Windows 11/10
Ako vytlačiť zoznam súborov v priečinku v systéme Windows 11/10
Ako povoliť alebo zakázať funkciu archivácie aplikácií v systéme Windows 11/10
Zariadenie na prehrávanie HDMI sa nezobrazuje v systéme Windows 11/10
Microsoft Intune sa nesynchronizuje? Vynútiť synchronizáciu Intune v systéme Windows 11/10
