Systém Windows nemôže nájsť Program Files pri otváraní aplikácií v systéme Windows 10
Nedávno sa niektorým používateľom počítačov pri pokuse o otvorenie alebo spustenie akejkoľvek aplikácie vrátane aplikácií Office , Adobe a aplikácií systému Windows 10 v rámci inštalácie systému Windows 10 zobrazilo chybové hlásenie , že Windows cannot find C:\Program FilesAk sa vás tento problém týka, tento príspevok vám má pomôcť. V tomto príspevku identifikujeme možnú príčinu a poskytneme vhodné riešenia, ktoré môžete skúsiť vyriešiť problém.
V závislosti od aplikácie alebo programu (v tomto prípade Word ), ktorý sa pokúšate otvoriť, sa môže zobraziť nasledujúce chybové hlásenie:
Windows cannot find ‘C:\Program Files (x86)\Microsoft Office\root\Office16\WORD.EXE’. Make sure you typed the name correctly, and then try again.
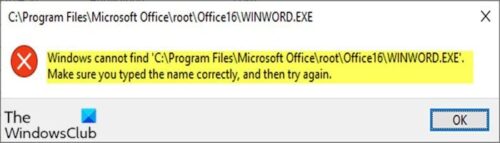
Táto chyba Windows nemôže nájsť Program Files(Windows cannot find Program Files) je spôsobená nesprávnymi ladiacimi programami alebo filtrami vytvorenými pre tieto programy pod kľúčom databázy Registry Možnosti spustenia súboru obrázka . (Image File Execution Options)Kľúč databázy Registry IFEO(IFEO) umožňuje vývojárom pripojiť ladiaci program ku konkrétnemu programu pri jeho spustení.
Môže sa tiež použiť na spustenie iného programu pri spustení programu.
Systém Windows nemôže nájsť chybu C:Program Files\ pri otváraní aplikácií
Ak sa stretnete s týmto problémom, môžete vyskúšať naše odporúčané riešenia uvedené nižšie na vyriešenie problému.
- Manuálna aktualizácia/opätovná inštalácia produktu Avast (ak je k dispozícii)
- (Delete Image File Execution Options)Odstrániť hodnotu databázy Registry ladiaceho nástroja Image File Execution Options
- Odstráňte filter IFEO v registri
Pozrime sa na popis príslušného procesu týkajúceho sa každého z uvedených riešení.
1 ] Ručne(] Manually) aktualizujte/preinštalujte produkt Avast (ak je to možné)
Ak nechcete čakať na automatickú aktualizáciu, môžete si stiahnuť inštalačný balík a preinštalovať produkt Avast/AVG manuálne, aby ste získali najnovšiu dostupnú verziu vrátane opravy.
Ak sa vás toto riešenie netýka, pretože nemáte vo svojom systéme nainštalovaný Avast , ale čelíte problému, že systém Windows nemôže nájsť Program Files (Windows cannot find Program Files ) , môžete vyskúšať nasledujúce návrhy:
2] Odstrániť hodnotu registra ladiaceho nástroja Image File Execution Options(Delete Image File Execution Options)
Ak chcete odstrániť ladiaci program IFEO , vykonajte nasledujúce kroky:
Keďže ide o operáciu registra, odporúča sa zálohovať register(back up the registry) alebo vytvoriť bod obnovenia systému pre prípad, že by sa postup pokazil. Po vykonaní potrebných preventívnych opatrení môžete postupovať takto:
- Stlačením klávesu Windows (Windows key) + R vyvolajte dialógové okno Spustiť.
- V dialógovom okne Spustiť zadajte príkaz regedit(regedit) a stlačením klávesu Enter otvorte Editor databázy Registry(open Registry Editor) .
- Prejdite alebo prejdite na cestu kľúča databázy Registry nižšie:
HKEY_LOCAL_MACHINE\SOFTWARE\Microsoft\Windows NT\CurrentVersion\Image File Execution Options
- Teraz na ľavej table prechádzajte zoznamom spustiteľných súborov pod kľúčom IFEO , kým nenájdete aplikáciu alebo program, ktorý sa neotvorí.
- Ďalej kliknite na položku spustiteľnej aplikácie.
- Na pravej table kliknite pravým tlačidlom myši na ľubovoľnú položku ladiaceho(debugger) programu a vyberte možnosť Odstrániť(Delete) . Rovnaké kroky môžete vykonať pre všetky ostatné aplikácie, ktoré sa nespúšťajú.
- Reštartujte počítač.
Problém by sa mal teraz vyriešiť. Ak nie, skúste ďalšie riešenie.
3] Odstráňte filter IFEO v registri
Ak chcete odstrániť filter IFEO , ktorý mohol byť nainštalovaný programom AVAST alebo iným programom, vykonajte nasledujúce kroky:
- Otvorte Editor databázy Registry.
- Prejdite(Navigate) alebo prejdite na cestu kľúča databázy Registry nižšie:
HKEY_LOCAL_MACHINE\SOFTWARE\Microsoft\Windows NT\CurrentVersion\Image File Execution Options
- Teraz na ľavej table prechádzajte zoznamom spustiteľných súborov pod kľúčom IFEO , kým nenájdete aplikáciu alebo program, ktorý sa neotvorí.
- Ďalej kliknite na položku spustiteľnej aplikácie.
- Na pravej table kliknite pravým tlačidlom myši na ľubovoľnú položku UseFilter a vyberte možnosť Odstrániť(Delete) . Rovnaké kroky môžete vykonať pre všetky ostatné aplikácie, ktoré sa nespúšťajú.
- Reštartujte počítač.
That’s it!
Súvisiace príspevky:(Related posts:)
- Systém Windows nemôže nájsť súbor IntegratedOffice.exe
- Windows cannot find C:/Windows/regedit.exe .
Related posts
Program sa nedá spustiť, pretože chýba AppVIsvSubsystems32.dll
Program sa nedá spustiť, pretože chýba d3drm.dll - chyba staršej hry
Windows cannot verify the digital signature (Code 52)
Oprava Archív je buď v neznámom formáte alebo je poškodený
Táto funkcia vyžaduje vymeniteľné médium – chyba resetovania hesla
MBR2GPT nedokázal povoliť zálohovanie/obnovenie oprávnení v systéme Windows 10
Opravte chybu inštalácie aktualizácie systému Windows 10 0x8007042B - 0x2000D
Súbor install.wim je pre cieľový súborový systém príliš veľký
Ako vyriešiť problém s kolíziou podpisu disku v systéme Windows 11/10
Chyba hernej služby 0x80073D26, 0x8007139F alebo 0x00000001
Chyba 2738, nepodarilo sa získať prístup k runtime VBScript pre vlastnú akciu
Inštalačnému programu sa nepodarilo vytvoriť novú chybu systémového oddielu v systéme Windows 10
Chyba 1327 Neplatná jednotka pri inštalácii alebo odinštalovaní programov
Systémová chyba 6118, zoznam serverov pre túto pracovnú skupinu nie je k dispozícii
Operačný systém nie je možné zaviesť z dôvodu chýb systémového ovládača
Opravte chybu Crypt32.dll nenájdená alebo chýbajúca v systéme Windows 11/10
Oprava Smart Check prebehla, chyba krátkeho letného času zlyhala na počítači HP
Chyba ID udalosti 158 – priradenie identických GUID disku v systéme Windows 10
Na jednotke, kde je nainštalovaný systém Windows, je potrebné ďalšie voľné miesto
Opravte chybu načítania aplikácie 5:0000065434 v systéme Windows 10
