Systém Windows nemôže komunikovať so zariadením alebo prostriedkom (server DNS)
Problémy s DNS(DNS) nie sú nové a môžu byť jednou z hlavných príčin nefunkčnosti internetu. Ak sa pri používaní vstavaného nástroja na riešenie problémov s internetovými pripojeniami(Internet Connections Troubleshooter) v Windows 11/10 zobrazí chyba, že systém Windows nemôže komunikovať so zariadením alebo prostriedkom (primárny server DNS)(Windows can’t communicate with the device or resource (Primary DNS Server)) , tento príspevok sa bude zaoberať spôsobmi, ako to vyriešiť.
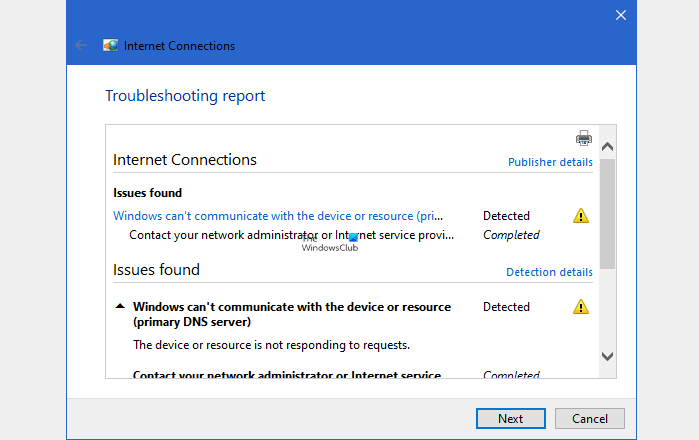
Čo je primárny server DNS?
Pri konfigurácii servera DNS(configuring DNS Server) v systéme Windows(Windows) alebo smerovači(Router) sa použijú dve položky. Najprv(First) je primárny a potom sekundárny. Ide o zabezpečenie proti zlyhaniu, pri ktorom je možné webovú lokalitu stále otvoriť, ak prvý server DNS neodpovie.
Systém Windows nemôže komunikovať so zariadením alebo prostriedkom ( primárny server DNS(Primary DNS Server) )
Server DNS(DNS) nakonfiguruje váš poskytovateľ internetových služieb(ISP) alebo ho môžete manuálne nastaviť na smerovači alebo počítači, ak používate verejné DNS , ako sú Cloudflare , Google a ďalšie. Keďže chybové hlásenie jasne hovorí, že nemôže komunikovať, musíme vyriešiť problém s pripojením.
- Reštartujte smerovač alebo počítač
- Pridajte sekundárny DNS
- Skontrolujte klienta DNS a DHCP
- Zmeňte DNS
Ak chcete vyriešiť problém so systémom Windows(Windows) , ktorý nedokáže komunikovať so zariadením alebo prostriedkom ( primárny server DNS(Primary DNS) ), postupujte podľa týchto metód .
1] Reštartujte smerovač alebo počítač
Niekedy sa hardvér zasekne a potrebuje reštart. Ako prvý krok pri riešení problémov by som odporučil reštartovať router aj PC. Dočasne resetuje čokoľvek, čo drží, a znova načíta nakonfigurované nastavenia a začne odznova.
2] Pridajte sekundárny DNS
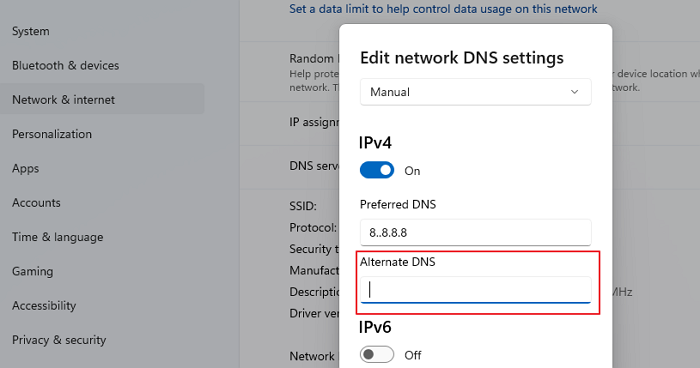
Chýba vám(Are) sekundárny DNS ? Aj keď je to zriedkavé, ak ste manuálne nakonfigurovali DNS(manually configured the DNS) a nezadali sekundárny DNS a primárny DNS zlyhá, môže to byť hlavná príčina problému. V niektorých nastaveniach sa nazýva aj alternatívny DNS .(Alternate DNS)
3] Zmeňte DNS
Vždy je lepšie použiť verejný DNS(Public DNS) . Zoznam obsahuje Google DNS , Cloudflare , Quad9 , OpenDNS , Comodo Secure DNS a ďalšie. Niektoré z týchto DNS sú platené, zatiaľ čo iné sú bezplatné. Ak nepotrebujete platenú službu, bezplatné služby by vám mali stačiť na začiatok.
4] Uistite sa, že váš DNS klient(Ensure Your DNS Client) a DHCP klient(DHCP Client Are) bežia
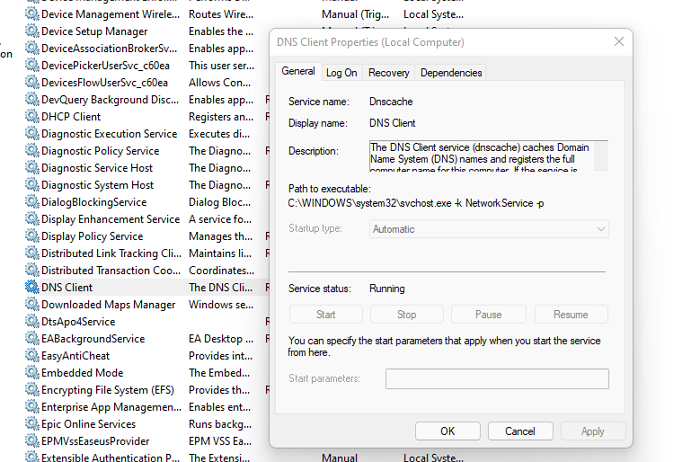
Tieto dve služby musia byť spustené, aby sa zabezpečilo, že v dôsledku toho nedôjde k chybe súvisiacej s DNS.
- Klientská služba DHCP(DHCP Client Service) registruje a aktualizuje adresy IP a záznamy DNS pre počítač. Ak je táto služba zastavená, tento počítač nebude dostávať dynamické adresy IP a aktualizácie DNS .
- DNS Client Service alebo dnscache názvy a registruje úplný názov počítača pre tento počítač. Ak je služba zastavená, nebude sa ukladať do vyrovnávacej pamäte.
(Type)Do okna Run Prompt (Run Prompt)zadajte services.msc a stlačte kláves Enter(Enter) . Otvorí sa okno Služby . (Services)Nájdite klienta DNS(Locate DNS Client) a klienta DHCP(DHCP Client) a uistite sa, že sú spustené.
Súvisiace(Related) : Zdá sa, že váš počítač je správne nakonfigurovaný, ale zariadenie alebo prostriedok (server DNS) neodpovedá(Your computer appears to be correctly configured, but the device or resource (DNS server) is not responding) .
Ako vyriešim problémy s DNS?
Ak reštart počítača a smerovača nepomáhajú a vyrovnávaciu pamäť ste už vymazali, potom by bolo najlepšie použiť VPN alebo iný DNS resolver. Pomôže vám zistiť, či problém, ktorý sa často stáva, je ISP .
Ako skontrolujem svoje nastavenia DNS?
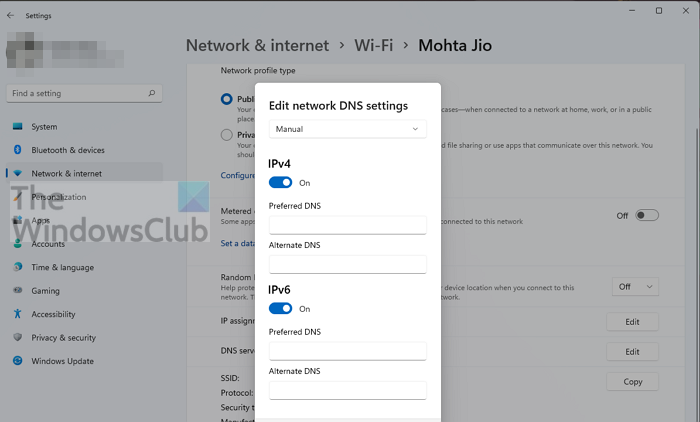
Na smerovači musíte skontrolovať konfiguráciu, kde sú nakonfigurované nastavenia IP poskytovateľa internetových služieb(ISPs IP) . Ak je všetko v počítači nakonfigurované, prejdite do Settings > Network a internet . Kliknite(Click) na Vlastnosti(Properties) a potom kliknite na tlačidlo Upraviť(Edit) vedľa priradenia servera DNS . Tu si môžete pozrieť nastavenia.
Čo je dobré použiť DNS?
Neexistuje žiadna konkrétna definícia dobrého DNS(Good DNS) , ale používanie služieb Cloudflare(Cloudflare) , Google DNS a ďalších na podobných linkách môže poskytnúť lepší výkon ako ISP .
Čo je sekundárny DNS?
Ak zlyhá primárny server, ktorý prekladá názov webovej stránky na IP adresu aka DNS , počítač odošle rovnaký dotaz na sekundárny DNS . Zabezpečuje, že ak dopyt trvá príliš dlho alebo nie je dostupný, používateľ má stále prístup na webovú stránku. Po vyriešení ho počítač uloží lokálne a nebude znova dopytovať DNS , kým nevyprší platnosť vyrovnávacej pamäte.
Ako vymazať vyrovnávaciu pamäť DNS?
Po vyriešení adresy IP webovej stránky sa táto uloží do vyrovnávacej pamäte. Keď si to prehliadač nabudúce vyžiada znova, na rýchle vyriešenie sa použije lokálna vyrovnávacia pamäť namiesto toho, aby sa naň pýtala DNS . Ak webová lokalita túto adresu IP už nepoužíva, môže sa stať, že sa webová lokalita nepodarí vyriešiť. Pozrite si nášho podrobného sprievodcu, ako môžete vymazať vyrovnávaciu pamäť DNS.(clear the DNS cache.)
Zmení DNS vašu IP adresu?
Nie, nemôže. IP adresa sa prideľuje manuálne alebo pomocou DHCP . Ide o inú funkciu, ktorá nie je súčasťou servera DNS(DNS Server) . Funkciou DNS je rýchlo preložiť webovú stránku na IP adresu.
Táto chyba je externá a môžete urobiť len málo. Aj keď môžete reštartovať služby na klientskom počítači, kontrola pomocou alternatívneho externého servera DNS je dôležitá, aby ste sa uistili, že nejde o problém s počítačom. Pri zmene servera DNS si nezabudnite poznačiť starý server.
Dúfam, že príspevok vyriešil vašu chybu a môžete listovať ako zvyčajne.
Related posts
Najlepšie bezplatné služby Dynamic DNS na webe, ktoré by ste mali používať
DNSLOOKUPVIEW je bezplatný nástroj DNS vyhľadávania pre počítače so systémom Windows
Ako povoliť DNS cez HTTPS v systéme Windows 11/10
Ako zmeniť nastavenie servera DNS na Xbox One, aby to bolo rýchlejšie
Uvoľnite TCP/IP, vyprázdnite DNS, resetujte Winsock, resetujte proxy pomocou dávkového súboru
Ako skontrolovať, či je váš smerovač napadnutý alebo či je jeho DNS unesený?
Ako opraviť chybu servera DNS neodpovedá
3 spôsoby, ako zmeniť nastavenia DNS v systéme Windows 10
Public DNS Server Tool je bezplatný menič DNS pre Windows 10
[Fiddler] Vyhľadávanie DNS pre webovú stránku zlyhalo system.net.sockets.socketexception
OpenDNS Review – bezplatný DNS s rodičovskou kontrolou a rýchlosťou
Nie je možné zmeniť statickú IP adresu a DNS server v systéme Windows 11/10
DNS nerozlišuje názvy serverov Xbox na konzole Xbox
Čo je útok DNS Hijacking a ako mu zabrániť
Čo je DNS? Ako je to užitočné?
Čo je server DNS tretej strany? 8 dôvodov, prečo používať verejné servery DNS
Ako zobraziť obsah vyrovnávacej pamäte DNS v systéme Windows 11/10
DNS Benchmark: Optimalizujte svoje internetové pripojenie pre rýchlosť
Ako prejsť na OpenDNS alebo Google DNS v systéme Windows
Ako zmeniť alebo nastaviť alternatívneho poskytovateľa zabezpečeného DNS v Edge
