Systém vyžaduje, aby ste sa prihlásili k platnému účtu 0xD000000C
Ak ste si na počítači Mac nainštalovali (Mac computer)balík Microsoft Office(Microsoft Office) a zobrazí sa vám chybové hlásenie Systém vyžaduje, aby ste sa prihlásili do platného účtu, Kód chyby je 0xD000000C(The system requires that you sign on to a valid account, The error code is 0xD000000C) , tu je niekoľko užitočných riešení. Zobrazí sa, keď sa pokúsite aktivovať inštaláciu balíka Microsoft Office(Microsoft Office) prihlásením do svojho účtu Microsoft .
Tento problém sa vyskytuje hlavne vtedy, keď
- V počítači Mac ste mali balík Microsoft Office(Microsoft Office) .
- Odinštalovali ste ho.
- Nainštalovali ste novšiu verziu balíka Microsoft Office .
- Pokúsili ste sa aktivovať novú inštaláciu pomocou konta Microsoft .
Ak je to tak, môžete to v priebehu niekoľkých minút opraviť pomocou týchto sprievodcov riešením problémov. Keď váš počítač nedokáže rozlíšiť medzi starou a novou aktiváciou, vzniká tento problém. To znamená, že musíte najskôr odstrániť skorú aktiváciu a potom sa pokúsiť aktivovať pôvodnú inštaláciu.
Systém vyžaduje, aby ste sa prihlásili do platného účtu
Oprava Systém vyžaduje, aby ste sa prihlásili k(The system requires that you sign on to a valid account) chybe platného účtu na Macu, postupujte podľa týchto krokov-
- Odstráňte všetky dátové licencie z Keychain Access
- Odstráňte položky z priečinka Knižnica
- Použite nástroj na odstránenie licencií(License) od spoločnosti Microsoft
- Prepnite zo sieťového účtu na lokálny účet.
1] Odstráňte(Remove) všetky dátové licencie z KeyChain Access
KeyChain Access uchováva všetky heslá vrátane softvérových licencií. Ak KeyChain Access už obsahuje položku s názvom „Office“, existuje veľká šanca, že sa pri aktivácii novej inštalácie balíka Microsoft Office zobrazí toto chybové hlásenie . Preto(Therefore) musíte z KeyChain Access odstrániť všetky položky balíka (KeyChain Access)Microsoft Office . Ak to chcete urobiť, stlačte Cmd+Space bar , otvorte vyhľadávanie Spotlight a vyhľadajte prístup ku kľúčenke(keychain access) . Po zadaní musíte otvoriť príslušný výsledok.
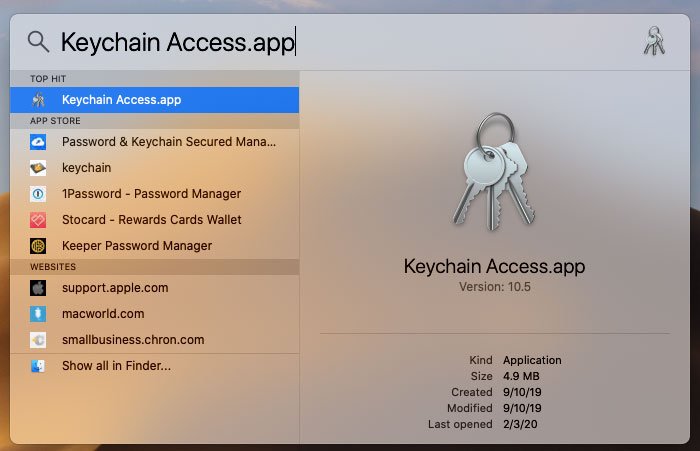
Teraz vyhľadajte „kancelária“ v danom vyhľadávacom poli. Ak získate čokoľvek súvisiace s týmto hľadaným výrazom, musíte naň kliknúť pravým tlačidlom myši a použiť možnosť Odstrániť(Delete ) .
2] Odstráňte(Delete) položky z priečinka Knižnica(Library)
Priečinok Library Mac je niečo ako Program(Program Files) Files systému Windows . Ak odstránite niektoré konkrétne súbory, vymaže sa licencia a môžete získať aktivačné okno. Ak to chcete urobiť, otvorte priečinok Knižnica . (Library )V prípade, že nepoznáte postup, môžete prejsť na pracovnú plochu a kliknúť na tlačidlo Prejsť(Go ) , ktoré je viditeľné na hornom navigačnom paneli. Po získaní zoznamu priečinkov stlačte kláves Option . Teraz by ste mali vidieť priečinok Knižnica(Library ) v ponuke.
V priečinku Library musíte otvoriť priečinok Group Containers . Tu by ste mali štyri položky s názvom-
- UBF8T346G9.ms
- UBF8T346G9.Kancelária
- UBF8T346G9.Integrácia OfficeOneDriveSync
- UBF8T346G9.OfficeOsfWebHost
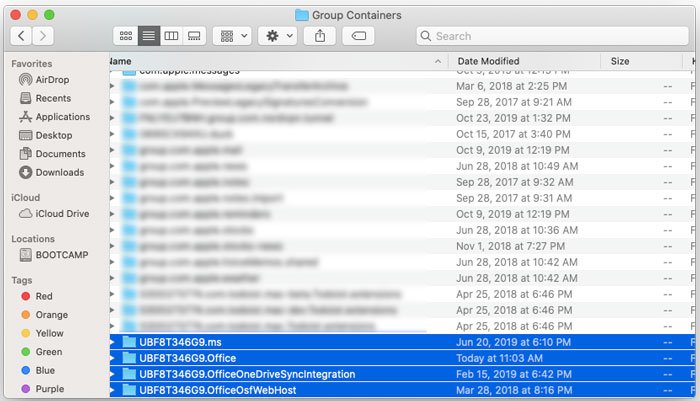
Ak chcete produkt aktivovať bez chyby , musíte odstrániť všetky tieto štyri priečinky a znova otvoriť Word alebo Excel .
3] Použite nástroj na odstránenie licencie balíka Office od spoločnosti Microsoft(Office)
Ak nemôžete nájsť nič manuálne v KeyChain Access , mali by ste vyskúšať nástroj na odstránenie licencie od spoločnosti Microsoft(Microsoft) . Neodinštaluje žiadny produkt balíka Office(Office) , ale môže okamžite odstrániť licenciu. Aby ste to dosiahli, musíte prejsť niekoľkými jednoduchými pokynmi na obrazovke. Nakoniec by ste mali nájsť okno ako toto-
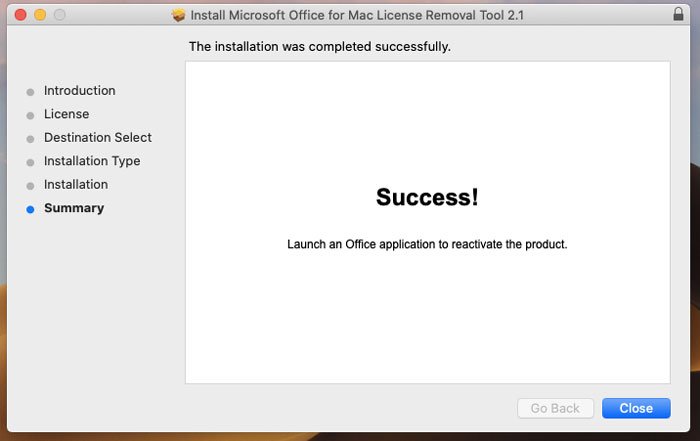
Nástroj na odstránenie licencií balíka Microsoft Office(Microsoft Office License Removal) si môžete stiahnuť tu(here)(here) .
4] Prepnite(Switch) zo sieťového účtu na lokálny účet
Ak na počítači Mac používate sieťové konto , musíte prepnúť na lokálny účet. V opačnom prípade nemôžete aktivovať inštaláciu balíka Microsoft Office(Microsoft Office) . Môžete sa odhlásiť zo sieťového účtu a prihlásiť sa do svojho lokálneho účtu. Je to také jednoduché, ako sa hovorí. Ak nemáte lokálny účet, môžete si ho najskôr vytvoriť. Ak to chcete urobiť, otvorte Predvoľby systému(System Preferences ) a prejdite do časti Používatelia a skupiny(Users & Groups) . Teraz musíte kliknúť na ikonu zámku a zadať heslo, aby ste mohli vykonať ďalšie zmeny. Mali by ste nájsť plus(+) , na ktoré musíte kliknúť, aby ste vytvorili nový používateľský účet.
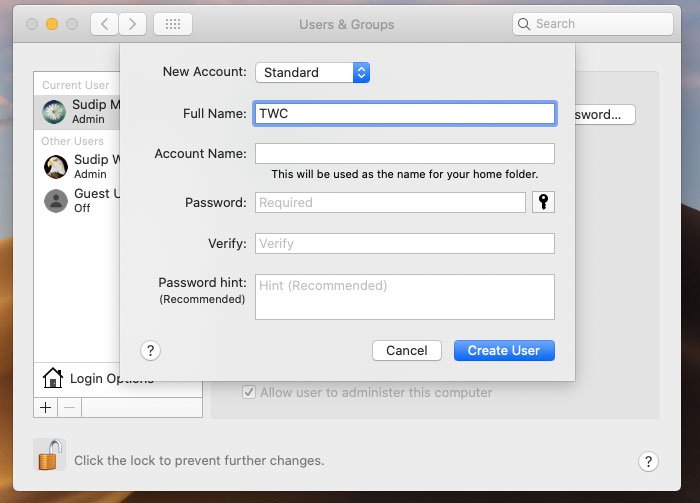
Potom vyplňte polia požadovanými údajmi, aby ste prácu dokončili. Po úspešnom vytvorení účtu sa musíte odhlásiť zo sieťového účtu, prihlásiť sa do svojho lokálneho účtu a pokúsiť sa aktivovať balík Microsoft Office(Microsoft Office) .
To je všetko! Toto by malo pomôcť.
Related posts
Ako povoliť zámok aktivácie na počítači Mac
Ako aktivovať Windows 10 Enterprise Edition
Opravte kód chyby Windows Update alebo aktivácie 0xc004f075
Chyba 0xc0ea000a, Po zmene hardvéru nie je možné aktivovať systém Windows 10
0xC004C003, Aktivačný server zistil, že kód Product Key je zablokovaný
Nevýhody a obmedzenia používania neaktivovaného systému Windows 11/10
Opravte kód chyby aktivácie systému Windows 0xc004f034
Počet nahlásený službou správy kľúčov je nedostatočný - 0xC004F038
Advanced Tokens Manager: Zálohovanie aktivačných tokenov systému Windows a Office
Chyba 0x80070005, Prístup odmietnutý, Akcia vyžaduje zvýšené oprávnenia
Zadaný kód Product Key nefungoval, chyba 0xc0020036
Zlyhanie servera DNS 0x8007232A, chyba aktivácie zväzku v systéme Windows
Zadaný kód Product Key nefungoval, chyba 0xC004F050
Opravte chybu Windows Script Host 0xc004f025 počas aktivácie
Služba softvérových licencií oznámila, že produktový kľúč nie je k dispozícii
Opravte kód chyby aktivácie systému Windows 0xC004E028
Účet nebol nastavený na tomto zariadení; Správa zariadenia nie je povolená
Ako zmeniť tému bez aktivácie v systéme Windows 11/10
Opravte chybu aktivácie 0x80070422 v systéme Windows 11/10
Opravte chybu aktivácie servera Windows Server 0xc004f069
