Súbor sa nedá otvoriť, pretože sa vyskytli problémy s obsahom
Ak sa pri otváraní dokumentu programu Word zobrazí (Word)súbor, ktorý nemožno otvoriť, pretože sa vyskytli problémy s(The file cannot be opened because there are problems with the contents) chybou obsahu, tento článok vám pomôže. Tohto problému sa môžete zbaviť, aj keď je súbor poškodený a nemôžete ho otvoriť v počítači. Tento článok rieši problém bez ohľadu na príponu súboru – .doc alebo .docx .
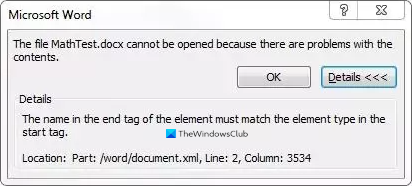
Celé chybové hlásenie hovorí niečo také-
The file cannot be opened because there are problems with the contents
Details
The file is corrupt and cannot be opened.
Dokument programu Word(Word) sa poškodí z mnohých dôvodov. Ak bol váš počítač nedávno napadnutý malvérom, adwarom atď., existuje šanca, že sa vyskytne takáto chyba. Na druhej strane, ak bol váš pevný disk poškodený v dôsledku poruchy, pri otváraní dokumentu programu Word(Word) sa vám môže zobraziť toto chybové hlásenie . V každom prípade tieto nasledujúce riešenia pomôžu vyriešiť váš problém.
Súbor sa nedá otvoriť, pretože sa vyskytli problémy s obsahom
Ak chcete opraviť túto chybu v programe Microsoft Word(Microsoft Word) , postupujte podľa týchto krokov-
- Použite možnosť Otvoriť a opraviť v programe Word
- (Use Google Docs)Na otvorenie súboru použite Dokumenty Google alebo Word Online
- Stiahnite si kópiu z Dokumentov Google(Google Docs) alebo Word Online
Ak sa chcete dozvedieť viac o týchto krokoch, pokračujte v čítaní.
1] Použite možnosť Otvoriť(Use Open) a opraviť(Repair) v programe Word(Word)
Microsoft Word prichádza s praktickou funkciou, ktorá vám umožní opraviť bežné problémy s dokumentmi Wordu(Word) . Umožňuje vám opraviť poškodenú kópiu a otvoriť ju, aby ste mohli súbor upravovať alebo prezerať ako zvyčajne. Na to nemusíte inštalovať doplnok ani softvér. Ak chcete začať, otvorte na počítači Microsoft Word a stlačte (Microsoft Word)Ctrl+O . Prípadne kliknite na tlačidlo Súbor(File) a v nasledujúcom okne vyberte položku Otvoriť .(Open )
Teraz vyberte súbor, ktorý zobrazuje chybu. Potom kliknite na ikonu šípky viditeľnú vedľa tlačidla Otvoriť(Open ) a vyberte možnosť Otvoriť a opraviť(Open and Repair) .
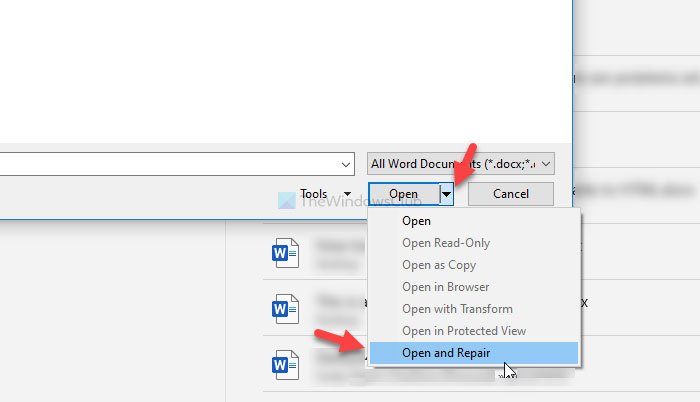
Potom už nemusíte robiť nič iné, pretože Microsoft Word opraví bežné poškodenia a otvorí súbor vo vašom počítači.
V prípade, že to nebude fungovať, môžete skúsiť použiť aj programy Dokumenty Google(Google Docs) alebo Word Online .
2] Na otvorenie súboru použite Dokumenty Google(Use Google Docs) alebo Word Online
Ak chcete použiť tieto alternatívy balíka Microsoft Office , najprv nahrajte súbor. Ak chcete používať Dokumenty Google(Google Docs) , odovzdajte súbor na Disk Google(Google Drive) . Ak chcete použiť Word Online , odovzdajte poškodený dokument Wordu(Word) do OneDrive . Potom ich skúste otvoriť pomocou požadovaného online nástroja.
Otvorenie súboru pomocou webových nástrojov definuje, že vaša inštalácia Wordu(Word) je poškodená a to spôsobuje problém. V takom prípade opravte alebo preinštalujte balík Microsoft Office(Microsoft Office) .
3] Stiahnite(Download) si kópiu z Dokumentov Google(Google Docs) alebo Word Online
Ak Dokumenty Google alebo Word Online nevykazujú žiadny problém, stiahnite si kópiu súboru a skúste ho otvoriť v počítači. Po otvorení súboru -
Dokumenty Google:(Google Docs: ) Prejdite do File > Download > Microsoft Word .
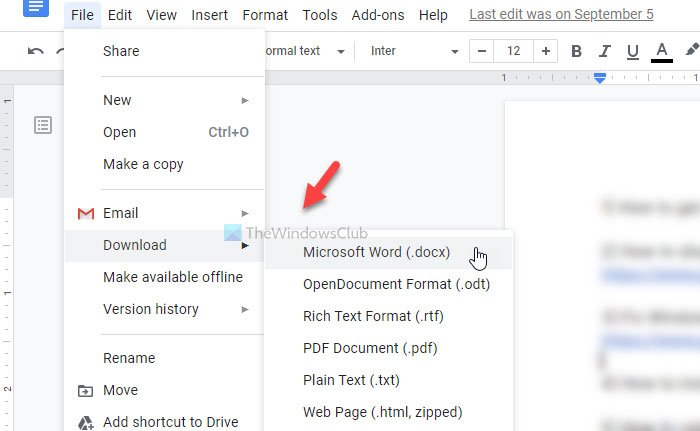
Word Online: Prejdite na File > Save as > Download a Copy .
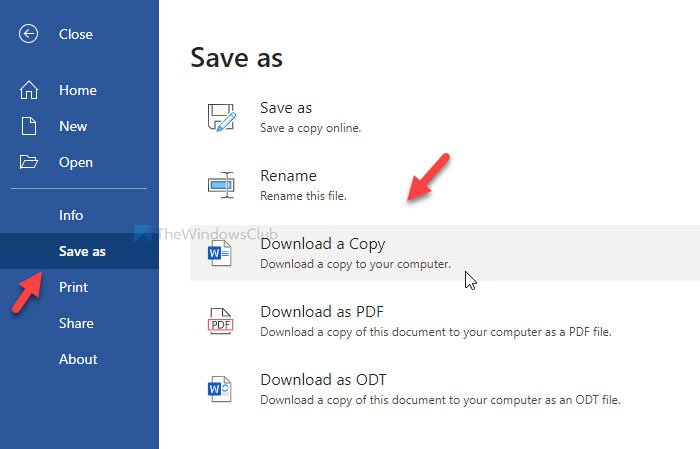
Teraz otvorte súbor pomocou programu Microsoft Word(Microsoft Word) .
Viac tu(More here) : Ako opraviť poškodený súbor programu Word(How to repair a corrupted Word file) .
Problém rieši hlavne prvé riešenie. Nie je však na škodu vyskúšať aj ďalšie, ak ten prvý nezaberie.
Súvisiace: (Related:) Súbor je poškodený a chyba sa nedá otvoriť vo Worde, Exceli, PowerPointe.
Related posts
Ako používať návrhy na prepísanie v aplikácii Word pre web
Excel, Word alebo PowerPoint sa minule nepodarilo spustiť
Ako vytvoriť brožúru alebo knihu pomocou programu Microsoft Word
Ako vypnúť značky odsekov v programe Microsoft Word
Najlepšie šablóny faktúr pre Word Online na vytváranie obchodných faktúr zadarmo
Ako odstrániť všetky zlomy sekcií v programe Word naraz
Odstráňte pozadie obrázka pomocou programu Microsoft Word
Ako zlúčiť dokumenty programu Word
Ako spustiť Word, Excel, PowerPoint, Outlook v núdzovom režime
Ako vytvoriť leták v programe Microsoft Word
Ako vytvoriť jednu stranu na šírku v programe Word
Ako používať funkciu vlastnosti dokumentu Quick Parts v programe Word
Ako vložiť text zo súboru programu Word do publikácie Publisher
Preveďte dokumenty programu Word na JPG pomocou dávkového prevodníka Word na JPG
Ako pridať, odstrániť alebo vložiť čísla strán v programe Word
Word otvára dokumenty v režime iba na čítanie v systéme Windows 11/10
Dokumenty programu Word sa otvárajú v programe WordPad namiesto programu Word
Ako zadarmo stiahnuť okraje stránky pre Microsoft Word
Ako previesť tabuľku na text a text na tabuľku v programe Word
Ako prekryť obrázky v programe Word
