Stratili ste inštalačný disk systému Windows 7? Vytvorte nový od nuly
Ak ste nesprávne umiestnili inštalačný disk systému Windows 7(Windows 7) , čo môžu byť skutočné disky dodané s počítačom alebo maloobchodný inštalačný disk systému Windows 7(Windows 7) , ktorý ste si zakúpili samostatne, preinštalovanie systému Windows môže byť trochu frustrujúce. Existuje však veľmi jednoduchý spôsob, ako si od začiatku vytvoriť vlastný inštalačný disk Windows 7 pre (Windows 7)Home Premium , Professional alebo Ultimate v 32 alebo 64-bitovej verzii.

1. Identifikujte verziu(Version) systému Windows 7 a kód Product Key(Product Key)
Kód Product Key systému Windows 7(Windows 7) je nevyhnutný na preinštalovanie systému Windows(Windows) a jeho aktiváciu. Ak ste si zakúpili počítač od výrobcu, kód Product Key môže byť vytlačený na štítku, ktorý je pripevnený na kryte počítača. Môže byť vytlačený aj na niektorej dokumentácii dodanej s počítačom.
Ak ste si zakúpili maloobchodnú kópiu systému Windows 7 , kód Product Key môže byť vytlačený na krabici alebo zahrnutý ako dokumentácia.

Verzia systému Windows 7 je tiež dôležitá, pretože produktové kľúče budú fungovať len s určitými verziami systému Windows . Viac sa o tom dozviete v ďalšom kroku. Ak chcete identifikovať svoju verziu systému Windows 7 , jednoducho spustite ponuku Štart(Start Menu) , kliknite pravým tlačidlom myši na položku Počítač(Computer) a z kontextovej ponuky vyberte položku Vlastnosti . (Properties)Samozrejme, môžete sa pozrieť aj na krabicu alebo dokumentáciu, ktorá bola dodaná s nákupom systému Windows 7 .(Windows 7)
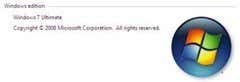
2. Stiahnite si kópiu systému Windows 7
Ďalším krokom je samozrejme stiahnutie kópie systému Windows 7 , ktorá sa nakoniec napáli na disk alebo presunie na jednotku USB . Jediným odporúčaným spôsobom stiahnutia systému Windows 7(Windows 7) je samotný Microsoft .
https://www.microsoft.com/en-us/software-download/windows7
Jediné, čo musíte poskytnúť, je Product Key. Spoločnosť Microsoft(Microsoft) zistí, ktorá verzia systému Windows 7 je potrebná na základe kódu Product Key a poskytne vám odkazy na stiahnutie tejto verzie. Ak nemáte svoj produktový kľúč, máte trochu smolu.
3. Vytvorte inštalačný disk systému Windows(Windows Install Disc) alebo zavádzaciu jednotku USB(Bootable USB Drive)
Nástroj Windows USB/DVD download tool je bezplatný nástroj od spoločnosti Microsoft(Microsoft) , ktorý vám umožní napáliť stiahnuté súbory Windows 7 na disk alebo vytvoriť zavádzaciu jednotku USB .
At this point, you have now replaced your misplaced Windows install disc with either another disc or a bootable Windows 7 USB drive!
4. Stiahnite si ovládače (voliteľné)
Ak váš počítač vyžaduje určité ovládače pre plnú funkčnosť, možno budete chcieť stiahnuť aj tieto ovládače a nainštalovať ich so systémom Windows(Windows) .
Začnite tak, že použijete Google alebo svoj vyhľadávací nástroj na vyhľadávanie na webe pre váš konkrétny počítač a presný model, po ktorom budú nasledovať ovládače(drivers) kľúčových slov . Mali by ste nájsť kvalitný odkaz na zoznam ovládačov, ktoré si musíte stiahnuť do počítača.

5. Pripravte si ovládače (voliteľné)
Po stiahnutí ovládačov do počítača ich budete musieť presunúť na vymeniteľný disk alebo disk, aby ste ich mohli použiť po nainštalovaní systému Windows(Windows) . Máte teda niekoľko možností:
5a Napáľte ovládače na disk(5a Burn the Drivers to Disc)
Je to veľmi jednoduché a dá sa to urobiť s akýmkoľvek prázdnym diskom CD alebo DVD a počítačom, ktorý využíva optickú jednotku s funkciou zápisu na disky CD alebo DVD .
Jednoducho(Simply) vložte disk CD alebo DVD do optickej jednotky počítača, vytvorte na ploche nový priečinok obsahujúci všetky ovládače a napáľte priečinok na disk pomocou vstavanej možnosti napaľovania v systéme Windows 7(Windows 7) .
5b Skopírujte ovládače na USB kľúč(5b Copy the Drivers to a USB Drive)
Jednoducho(Simply) vložte ľubovoľnú vysokokapacitnú jednotku USB do dostupného portu USB na počítači a presuňte ovládače na jednotku, aby ste ich skopírovali.
6. Nainštalujte ovládače
Po preinštalovaní systému Windows(Windows) jednoducho vložte disk obsahujúci ovládače alebo jednotku USB s ovládačmi (krok 5a, 5b) a pokračujte v inštalácii ovládačov pre váš počítač.
7. Vytvorte zavádzaciu jednotku USB(USB Drive) so systémom Windows 7 s už nainštalovanými (Windows 7) ovládačmi(Drivers) (alternatívna metóda)
Pokračujte v sťahovaní ISO systému Windows 7(Windows 7) (odkazy vyššie), ale namiesto použitia pomôcky USB na DVD prejdite na náš článok o vytvorení vlastného obrazu systému Windows 7(Windows 7 image) .
To je v podstate všetko. Stratili ste inštalačné DVD systému Windows 7 ? Teraz ho môžete jednoducho vymeniť alebo vytvoriť bootovací USB disk. Ďakujeme(Thank) , že ste sa na stránke zastavili kvôli dnešnému príspevku.
Related posts
Inštalácia a zmena na nový jazyk zobrazenia v systéme Windows 7 pomocou programu Vistalizator
Inštalácia a zmena na nový jazyk zobrazenia v systéme Windows 7 Home & Pro
Inštalácia a zmena na nový jazyk zobrazenia v systéme Windows 7 Ultimate
Nainštalujte a aktivujte kľúče Windows 7 ESU na viacerých zariadeniach pomocou MAK
Čo je nové v témach Windows 8? Prečo nefungujú v systéme Windows 7?
Ktoré funkcie zo systému Windows 7 už nie sú v systéme Windows 10 dostupné? -
Ako sa pripojiť k bezdrôtovým sieťam v systéme Windows 7
Čo je to domáca skupina? Ako používať domácu skupinu Windows 7
Ako zmeniť vstupný jazyk klávesnice v systéme Windows 7
Nastavte rôzne pozadia pre dva monitory v systéme Windows 7
Ako používať defragmentáciu disku v systéme Windows 7
Ako inovovať zo systému Windows 7 na Windows 10 bez straty údajov
Čo sa stalo s Aero Flip 3D v systéme Windows 8 a 10?
Ako importovať Sticky Notes z Windows 7 do Windows 11/10
Ako tlačiť na zdieľanej tlačiarni Mac OS X zo systému Windows 7 a Windows 8
Najlepšie zostávajúce miniaplikácie pre stolné počítače pre Windows 7
Ako zabezpečiť Windows 7 po ukončení podpory
Recenzia knihy – Počítač s Windowsom 7 pre starších a múdrejších
Ako pracovať so súbormi XPS pomocou prehliadača XPS v systéme Windows 7 alebo Windows 8
Ako nainštalovať Windows 7 bez disku
