Stránka nie je dostupná, správca IT má obmedzený prístup do niektorých oblastí
Ak sa pri pokuse o otvorenie Centra zabezpečenia systému Windows(open Windows Security Center) alebo akejkoľvek inej stránky Nastavenia v (Settings)systéme Windows 10(Windows 10) zobrazí chybové hlásenie Stránka nedostupná(Page not available) , tento príspevok vám má pomôcť. V tomto príspevku identifikujeme potenciálne príčiny, ako aj poskytneme najvhodnejšie riešenia, ktoré sa môžete pokúsiť úspešne vyriešiť.
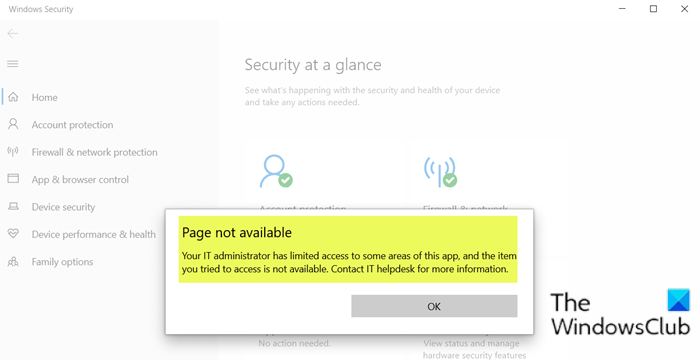
Prečo sa táto chyba vyskytuje?
Hlavným dôvodom výskytu tejto chyby je skutočnosť, že používateľský účet nemá oprávnenie na prístup k časti zabezpečenia(Security) systému Windows . Táto chyba sa môže vyskytnúť aj v dôsledku skutočnosti, že váš počítač môže mať skupinovú politiku, ktorá vám bráni prispôsobovať prostredie viac ako použité nastavenia.
Keď narazíte na tento problém, zobrazí sa chybové hlásenie s nasledujúcim úplným chybovým hlásením;
Page not available
Your IT administrator has limited access to some areas of this app, and the item you tried to access is not available. Contact IT helpdesk for more information.
Chyba sa týka nedostatočných povolení, ktoré môžu byť spôsobené nasledujúcimi príčinami:
- Antivírusový softvér tretích strán.
- Platné skupinové zásady.
Stránka nie je k dispozícii, váš správca IT má obmedzený prístup
Ak sa stretnete s týmto problémom, môžete vyskúšať naše odporúčané riešenia uvedené nižšie v žiadnom konkrétnom poradí a zistiť, či to pomôže problém vyriešiť.
- Pracovný alebo školský účet
- Uistite sa, že ste prihlásení ako správca
- Odinštalujte bezpečnostný softvér tretej strany (ak je k dispozícii)
- Skontrolujte nastavenie skupinovej politiky
- Manuálne povoľte Centrum zabezpečenia systému Windows(Windows Security Center)
- Obnovte Centrum zabezpečenia systému Windows
- Kontaktujte správcu systému.
Pozrime sa na popis príslušného procesu týkajúceho sa každého z uvedených riešení.
Ak váš počítač so systémom Windows 10 nie je súčasťou podnikovej siete spravovanej správcom IT, mali by ste vyskúšať riešenia uvedené nižšie; v opačnom prípade kontaktujte svojho správcu IT, ako je uvedené vo výzve.
1] Pracovný alebo školský účet
Ak je váš počítač súčasťou firemného alebo školského účtu , možno nebudete môcť robiť veľa. Správcovia zámerne deaktivujú niektoré funkcie, takže ich nemôžete zmeniť vy ani nič iné. To zaisťuje bezpečnosť a politiku počítačov.
Ak však máte pocit, že to potrebujete zmeniť, kontaktujte svojho správcu IT a požiadajte o zmenu.
2] Uistite(Ensure) sa, že ste prihlásení ako správca
V prvom rade sa uistite, že ste prihlásení ako správca . Ak máte vo svojom systéme vytvorených viacero účtov, prihláste sa do účtu správcu. Ak ste prihlásení do počítača so systémom Windows 10(Windows 10) pomocou akéhokoľvek iného účtu bez oprávnení správcu, pri otváraní Centra zabezpečenia systému Windows sa zobrazí chyba (Windows Security Center)Stránka nie je dostupná(Page not available) .
3 ] Odinštalujte(] Uninstall 3rd) bezpečnostný softvér tretej strany (ak je k dispozícii)
Ak máte na počítači so systémom Windows 10 nainštalovaný bezpečnostný softvér tretej strany, môže sa vyskytnúť tento problém. V tomto prípade, aby ste tento problém vyriešili, budete musieť z počítača odstrániť všetky antivírusové programy tretích strán pomocou špeciálneho nástroja na odstránenie AV,(AV removal tool) aby ste odstránili všetky súbory spojené s vaším antivírusovým programom. Aj keď ste predtým prostredníctvom apletu Programy(Programs) a funkcie(Features) odinštalovali akýkoľvek bezpečnostný softvér tretej strany, no táto chyba sa vám stále zobrazuje, je pravdepodobné, že v softvéri AV existujú zvyškové súbory, ktoré stále narúšajú správne fungovanie Centra zabezpečenia systému Windows(Windows Security Center) . .
4] Skontrolujte nastavenie skupinovej politiky
Podobne ako správca IT môže blokovať určité veci, správca počítača môže urobiť to isté. Na rozdiel od správcu IT však môže byť zmena tu jednoduchá. Ak napríklad potrebujete otestovať webovú lokalitu na škodlivý pokus, musíte vypnúť alebo povoliť Microsoft Defender Exploit Guard .
Ako správca počítača prejdite na nasledujúcu cestu a zmeňte politiku
Microsoft Defender Antivirus > Microsoft Defender Exploit Guard > Network Protection a zmeňte politiku.
Politika jasne hovorí -
Enable or disable Microsoft Defender Exploit Guard network protection to prevent employees from using any application to access dangerous domain.
Po dokončení ho môže správca počítača kedykoľvek zmeniť späť na predvolené nastavenie.
Podobne je možné nastavenia zmeniť v databáze Registry , ale budete musieť presne vedieť, čo by sa malo zmeniť. V Editore databázy Registry(Registry Editor) musíte prejsť na nasledujúcu cestu a podľa toho zmeniť.
HKLM\Software\Policies\Microsoft\Windows Defender\Policy Manager
Súvisiace(Related) : Ako obnoviť predvolené nastavenia všetkých miestnych zásad skupiny .
5 ] Manuálne(] Manually) povoľte Centrum zabezpečenia systému Windows(Windows Security Center)
Ak bolo z nejakého dôvodu Centrum zabezpečenia systému Windows(Windows Security Center) zakázané, budete musieť aplikáciu povoliť manuálne(manually enable the app) .
Súvisiace(Related) : Niektoré nastavenia sú spravované správou vašej organizácie v systéme Windows 10.
6] Obnovte Centrum zabezpečenia systému Windows
Toto riešenie vyžaduje, aby ste jednoducho resetovali aplikáciu Windows Security(reset the Windows Security app) a zistili, či to pomôže.
7] Obráťte(Contact) sa na správcu systému
Ak nič nepomôže, možno budete musieť kontaktovať správcu systému a zistiť , či bolo použité nejaké nastavenie skupinovej politiky(if any Group Policy setting has been applied) .
Ktorékoľvek z týchto riešení by vám malo vyhovovať!
Súvisiaci príspevok(Related post) : Prehľad zabezpečenia v systéme Windows Zabezpečenie je prázdna(Security at a glance page in Windows Security is blank) .
Related posts
Referenčná príručka nastavení skupinovej politiky pre Windows 10
Zakážte Internet Explorer 11 ako samostatný prehliadač pomocou skupinovej politiky
Ako pridať Editor zásad skupiny do Windows 11/10 Home Edition
Zabráňte inštalácii programov zo zdroja vymeniteľných médií
Zmeňte jednotku vyrovnávacej pamäte optimalizácie doručenia pre aktualizácie systému Windows
Chyba pri otvorení Editora miestnych zásad skupiny v systéme Windows 11/10
Stiahnite si šablóny skupinovej politiky pre prehliadač Microsoft Edge
Ako nainštalovať alebo aktualizovať šablóny správy skupinovej politiky (ADMX)
Zásady skupiny na pozadí pracovnej plochy sa neuplatňujú v systéme Windows 11/10
Pri používaní SCCM sa neuplatňuje skupinová politika presmerovania priečinkov
Ako zadať termín pred automatickým reštartom pre inštaláciu aktualizácie
Ako vytvoriť záložky Firefoxu pomocou Zásady skupiny a Editora databázy Registry
Ako nastaviť tapetu pracovnej plochy pomocou Zásady skupiny alebo Editora databázy Registry
Nakonfigurujte riadený prístup k priečinkom pomocou skupinovej politiky a prostredia PowerShell
Vypnite zobrazenie nedávnych položiek vyhľadávania v Prieskumníkovi v systéme Windows 11/10
Politiku počítača sa nepodarilo úspešne aktualizovať
Obmedzte nastavenie vyhradenej šírky pásma v systéme Windows 11/10
Zásady skupiny na konfiguráciu presmerovania na Microsoft Edge
Ako skontrolovať skupinovú politiku použitú v počítači so systémom Windows 10
Zmeniť maximálny vek vyrovnávacej pamäte optimalizácie doručenia služby Windows Update
