Stlačením klávesu Esc otvoríte ponuku Štart v systéme Windows 11/10? Tu je oprava!
Ak vaša klávesnica prepína ponuku Štart(Start menu) po stlačení klávesu Esc(Esc) , tento príspevok vám môže pomôcť vyriešiť problém. Takýto typ chyby klávesnice je spôsobený problémami s hardvérom alebo softvérom.
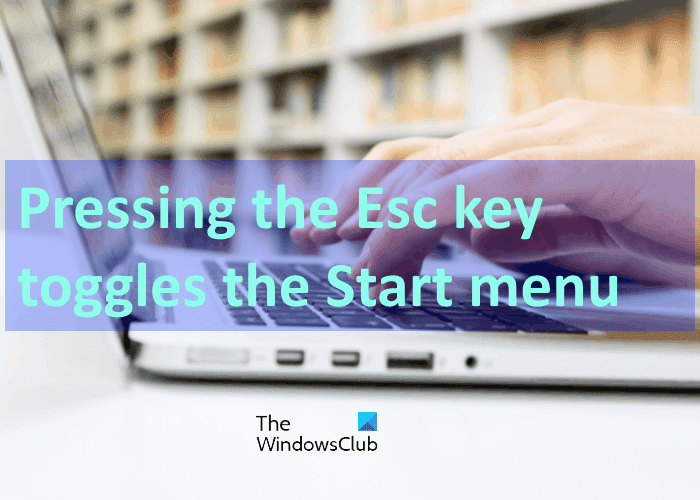
Stlačením klávesu Esc(Esc) otvoríte ponuku Štart(Start) v Windows 11/10
Ak sa tento problém vyskytne vo vašom systéme Windows(Windows) , vyskúšajte nasledujúce metódy riešenia problémov:
- Skontrolujte, či sa kláves Ctrl zasekol.
- Spustite Poradcu pri riešení problémov s klávesnicou.
- Vypnite Sticky klávesy.
- Resetujte BIOS na výrobné nastavenia.
- Zmeňte si klávesnicu.
1] Skontrolujte, či sa kláves Ctrl zasekol
Kláves Win je skratka na spustenie ponuky Štart(Start) . Takmer(Almost) všetci používatelia systému Windows(Windows) poznajú túto skratku. Možno ste však nevedeli, že Ctrl + Esc tiež spúšťajú ponuku Štart(Start) . Preto(Hence) skontrolujte, či je kláves Ctrl(Ctrl) zaseknutý alebo nie. Existuje mnoho spôsobov, ako to skontrolovať. Ak sa napríklad webová stránka vo vašom prehliadači približuje alebo odďaľuje pohybom kolieska myši bez stlačenia klávesu Ctrl(Ctrl) , kláves Ctrl(Ctrl) sa zasekol.
Ak je kláves Ctrl(Ctrl) zaseknutý, odpojte klávesnicu a skúste to opraviť.
2] Spustite Poradcu pri riešení problémov s klávesnicou
Windows 11/10 sa dodáva s niekoľkými vstavanými nástrojmi na riešenie problémov, jedným z nich je Poradca pri riešení problémov s klávesnicou . (Keyboard troubleshooter)Spustite nástroj na riešenie problémov s klávesnicou a zistite, či problém vyriešil.
Ak ste používateľom systému Windows 11(Windows 11) , postupujte podľa nasledujúcich krokov a spustite Poradcu pri riešení problémov s klávesnicou(Keyboard) vo svojom systéme:

- Spustite aplikáciu Nastavenia(Settings) v systéme Windows 11(Windows 11) kliknutím pravým tlačidlom myši na ponuku Štart(Start) .
- Prejdite(Scroll) nadol na pravej strane, kým nenájdete kartu Riešenie problémov . (Troubleshoot)Keď ho nájdete, kliknite naň.
- Teraz kliknite na kartu Ďalšie nástroje na riešenie problémov(Additional troubleshooters) .
- Zobrazí sa zoznam všetkých nástrojov na riešenie problémov dostupných v systéme Windows 11(Windows 11) . Vyhľadajte nástroj na riešenie problémov s klávesnicou(Keyboard) .
- Ak chcete spustiť Poradcu pri riešení problémov s klávesnicou(Keyboard) , kliknite na tlačidlo Spustiť(Run) vedľa klávesnice(Keyboard) .
Používatelia systému Windows 10 môžu postupovať podľa týchto krokov:

Ak chcete spustiť nástroj na riešenie problémov s klávesnicou, postupujte podľa krokov uvedených nižšie:
- Spustite aplikáciu Nastavenia(Settings) a kliknite na Aktualizácia a zabezpečenie(Update & Security) .
- Na ľavej table vyberte položku Riešenie problémov(Troubleshoot) a na pravej strane kliknite na odkaz Ďalšie nástroje na riešenie problémov .(Additional troubleshooters)
- Prejdite nadol v zozname a kliknite na položku Klávesnica(Keyboard) . Teraz kliknite na položku Spustiť nástroj na riešenie problémov(Run the troubleshooter) .
3] Vypnite Sticky klávesy
Podľa spätnej väzby niektorých používateľov bol problém vyriešený, keď vypli lepiace klávesy(turned off the sticky keys) . Môžete tiež skontrolovať, či sú vo vašom systéme povolené lepiace klávesy. Ak ich zistíte, že sú povolené, vypnite ich a zistite, či to pomôže.
4] Resetujte BIOS na výrobné nastavenia.
Môžete tiež skúsiť resetovať BIOS vášho systému na výrobné nastavenia a zistiť, či sa tým problém vyriešil.
5] Zmeňte klávesnicu
Ak vám žiadna z vyššie uvedených metód nepomohla, problém môže byť vo vašej klávesnici. Skontrolujte počítač s inou klávesnicou a klávesnicu s iným počítačom. Zvážte jej výmenu, ak ide o hardvérový problém klávesnice.
Dúfam, že to pomôže.
Súvisiace príspevky(Related posts) :
- Klávesnica píše nesprávne písmená(Keyboard typing wrong letters)
- Kláves na klávesnici sa zasekol a neustále píše to isté písmeno .
Related posts
Ponuka Štart sa neotvorí alebo tlačidlo Štart nefunguje v systéme Windows 11/10
Možnosti napájania chýbajú v ponuke Štart v systéme Windows 11/10
Ako pripnúť prenosné aplikácie do ponuky Štart v systéme Windows 11/10
Ako pridať alebo odstrániť položky vo všetkých aplikáciách v ponuke Štart v systéme Windows 11/10
Odstráňte najpoužívanejšie aplikácie z ponuky Štart v systéme Windows 11/10
Nie je možné odstrániť rozloženie klávesnice v počítači so systémom Windows 11/10
Ako opravím oneskorenie alebo oneskorenie pri písaní v systéme Windows 11/10?
Ponuka Pin To Start nefunguje alebo je v systéme Windows 11/10 sivá
Ako opraviť pomalú odozvu klávesnice v systéme Windows 11/10
Skratky WinKey a ako si vytvoriť svoje vlastné v systéme Windows 11/10
Pridajte alebo odstráňte rozloženie klávesnice na počítači so systémom Windows 11/10
Ako pridať vlastný farebný motív do ponuky Štart systému Windows 11/10
Ako otvoriť Nástroje systému Windows v systéme Windows 11
Okamžite zrušte upozornenia pomocou klávesovej skratky v systéme Windows 11/10
Klávesnica na obrazovke sa zobrazí pri prihlásení alebo spustení v systéme Windows 11/10
Ako obnoviť predvolené nastavenia klávesnice v systéme Windows 11/10
Klávesnica USB nie je rozpoznaná v systéme Windows 11/10
Pripnúť alebo uvoľniť ikony programu z panela úloh alebo ponuky Štart v systéme Windows 11/10
Zobraziť, skryť skupinu nedávno pridaných aplikácií v ponuke Štart systému Windows 11/10
Oprava klávesnice nefunguje v prehliadači Google Chrome v systéme Windows 11/10
