Stiahnite si a nainštalujte aplikáciu Alexa od Amazonu na ľubovoľnom počítači so systémom Windows.
S niektorými novými notebookmi a počítačmi, ktoré sa dodávajú so systémom Windows(Windows) , si zákazníci teraz začínajú predinštalovať Amazon Alexa . Tieto notebooky a počítače vyrábajú a predávajú hlavne výrobcovia OEM(OEMs) ako HP, Lenovo a Acer . Ale na konci dňa sa dá nainštalovať na akýkoľvek počítač, pretože ide o aplikáciu Win32 . Ale keďže ide o aplikácie Win32(Win32) tretích strán , má to niekoľko svojich nevýhod, ale o tom budeme diskutovať neskôr. Najprv(First) sa pozrime, ako si ho stiahnuť a nainštalovať.
AKTUALIZÁCIA(UPDATE) : Aplikácia Amazon Alexa je teraz k dispozícii na stiahnutie z obchodu Microsoft Store(Microsoft Store) .
Stiahnite si(Download) a nainštalujte Amazon Alexa na PC
Najprv(First) si stiahnite verziu 1.2.9.115 aplikácie Amazon Alexa Win32 z dropbox.com ( Súbor(File) bol odstránený). Upozorňujeme(Please) , že toto nie je oficiálny odkaz na stiahnutie z Amazonu(Amazon) .
Nechajte stiahnutý súbor naskenovať pomocou antivírusového softvéru. Potom spustite súbor v archíve ZIP a prijmite výzvu na kontrolu používateľských účtov(User Account Control Prompt) . Postupujte podľa pokynov a nainštalujte aplikáciu Amazon Alexa(Amazon Alexa App) pre počítače so systémom Windows(Windows PCs) .
Keď spustíte Alexa prvýkrát, vyzve vás, aby ste sa prihlásili pomocou svojho účtu Amazon . Urobte to a užite si Alexa na počítači so systémom Windows.
Ak ste nastavili región vášho počítača na ľubovoľné miesto mimo USA(United) , budete ho musieť zmeniť na Spojené (United)štáty , (States)aby(States) to fungovalo.
Okrem toho, ak chcete, aby sa Alexa spustila hneď, ako sa prihlásite do svojho účtu Windows(Windows Account) , prejdite do Nastavenia Alexa(Alexa Settings) a povoľte spúšťanie aplikácie pri prihlásení do tohto počítača.(Launch app on sign into this computer.)
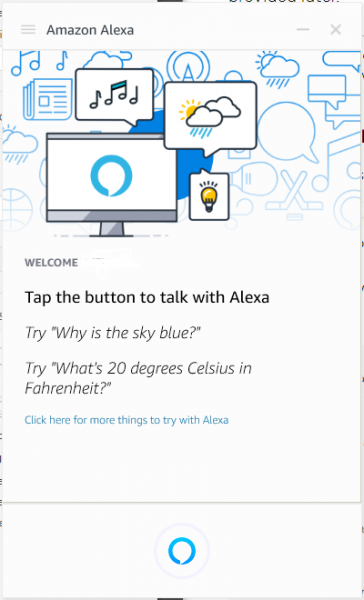
Ak chcete, aby Alexa fungovala, musíte mať v počítači nainštalovaný Microsoft Visual C++ 2015Ak nie je nainštalovaný, inštalačný program ho nainštaluje automaticky, nemusíte sa o to starať.
Tým sa nainštaluje aj verzia(Version 1.0.200243.0) 1.0.200243.0 aplikácie Shopping Assitant od Amazonu(Amazon) .
Nastavenie Amazon Alexa v systéme Windows 10(Windows 10)
Ak chcete, aby sa aplikácia Alexa neustále zobrazovala na paneli úloh (Alexa)systému Windows 10(Windows 10) , budete ju musieť povoliť ako ikonu, ktorá sa zobrazí na paneli úloh.
Ak to chcete urobiť, otvorte aplikáciu Nastavenia(Settings App) a prejdite na nasledujúcu cestu: Prispôsobenie > Taskbar > Select , ktoré ikony sa zobrazia na paneli úloh.
Potom uvidíte zoznam programov, ktorých ikony môžu byť viditeľné na paneli úloh. V zozname povoľte Alexa .
Teraz bude vždy viditeľný na paneli s ikonami systému na paneli úloh.
Čo bude fungovať a čo nie
Kým a pokiaľ váš počítač nebude oficiálne podporovaný pre Amazon Alexa , je veľmi menej pravdepodobné, že budete mať nainštalovaný vlastný firmvér pre Alexa . To znamená, že slovo prebudenia (wake word ) hands-free pre Alexa, tj Alexa , nebude fungovať vôbec. To znamená, že ak chcete spustiť Alexa , budete musieť manuálne stlačiť modré tlačidlo v používateľskom rozhraní (User Interface)Alexa .
Okrem tohto obmedzenia sa očakáva, že všetko ostatné bude fungovať bez problémov. Tu sú niektoré z vecí, ktoré môžete robiť s Amazon Alexa .
Môžete si vytvoriť svoj vlastný zoznam úloh. Okrem toho s ňou môžete viesť inteligentné rozhovory, napríklad požiadať o vtip, opýtať sa, kto je jej otec. Môžete ju požiadať, aby hrala brífing od veľmi známych vysielateľov. Ak vám na tom záleží, môže robiť aj malé úlohy, ako je nastavenie časovača, aktualizácie počasia alebo dokonca ovládanie vášho inteligentného domáceho príslušenstva, ako sú svetlá, termostaty a reproduktor Amazon Echo .
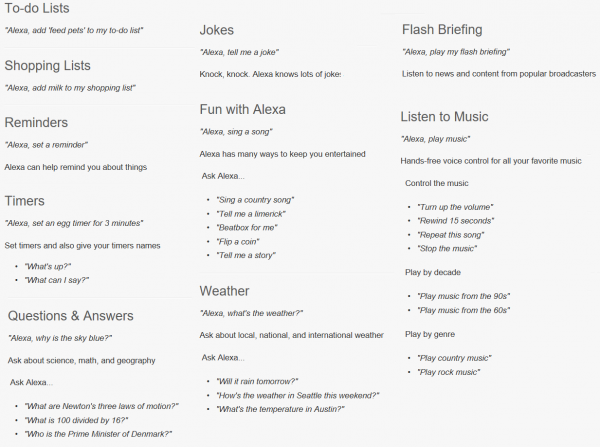
Okrem používania Cortany(Cortana) môže byť Alexa pre zákazníka užitočná iba pri nakupovaní na Amazone(Amazon) , používaní Amazon Alexa Skills a pri prehrávaní hudby na Amazon Music . Okrem toho nájdeme Cortanu(Cortana) vo svojej práci veľmi dobre. Je to spôsobené aj tým, že je hlbšie integrovaná v systéme Windows 10, ktorý je prvou aplikáciou, na rozdiel od Alexa od (Alexa)Amazonu(Amazon) , ktorá je aplikáciou Win32 tretej strany .
Stále si nie sme istí, či staršia verzia Alexa stiahne novšiu aktualizáciu automaticky, alebo sa bude musieť znova stiahnuť manuálne. Sledujte tento článok, pretože sa v blízkej budúcnosti dozvieme viac o Alexe na nepodporovaných zariadeniach.(We are still unsure if the older version of Alexa will download the newer update automatically or it has to be sideloaded again manually. Keep an eye on this article as we will be learning more about Alexa on unsupported devices in the near future.)
Related posts
Ako automatizovať zálohovanie Windows Server na Amazon S3
Ako kúpiť Steam darčekové karty, karty k peňaženke alebo hry Steam od Amazonu
Opravte zobrazovanie zariadenia Amazon KFAUWI v sieti
10 skvelých trikov Alexa, ktoré môžete vyskúšať s Amazon Echo
Ako používať aplikáciu Amazon Kindle na čítanie elektronických kníh v systéme Windows 10 Mobile
Neat Download Manager pre Windows 10 zrýchli vaše sťahovanie
Najlepší bezplatný softvér brány firewall pre Windows 11/10 recenzia, stiahnite si
Ako nainštalovať Amazon Appstore v systéme Windows 11
Ako generovať priame odkazy na stiahnutie pre aplikácie Microsoft Store
Ophcrack LiveCD na stiahnutie zadarmo: Obnovte heslá systému Windows
Evernote pre Windows PC; Recenzia, funkcie a stiahnutie
Stiahnite si Media Feature Pack pre verziu Windows 10 N
Ako vytvoriť rutinu s Amazon Alexa
Opravte chybu sťahovania služby Windows Update 0x8024200B v systéme Windows 11/10
Stiahnite si príručku Windows Command Reference PDF Guide od spoločnosti Microsoft
Počúvajte zvukové knihy pomocou Amazon Alexa na svojom zariadení Echo
Katalóg služby Microsoft Update: Stiahnite si a uložte aktualizácie systému Windows 11
Stiahnite si Windows Ink Guide pre Windows 10 od spoločnosti Microsoft
Stiahnite si McAfee Rootkit Remover Tool pre Windows
Stiahnite si aplikáciu Adobe Reader pre Windows 10 z obchodu Microsoft Store
