Steam hry sa nespustia; Zaseknutý pri príprave na spustenie na počítači so systémom Windows
Ak ste bežným používateľom Steamu(Steam) , môžete naraziť na problém, keď hry po príprave na spustenie nespustia. Používatelia platformy budú z času na čas čeliť tomuto problému, ale bohužiaľ neexistujú žiadne jasné opravy. Vidíte, nie všetci používatelia Steamu(Steam) vlastnia rovnaký typ počítača s rovnakým hardvérom, preto môže byť diagnostika problémov náročná. Ľudia z Valve však prišli so všeobecným návodom, čo robiť, ak nemôžete hru otvoriť.
Steam hra zaseknutá na Pripravuje sa spustenie
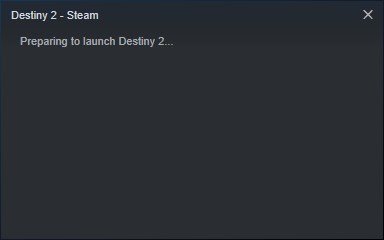
Steam hry sa nespustia v Windows 11/10
V tomto článku vám vysvetlíme, aké opatrenia je potrebné prijať, ak sa vaše hry Steam nenačítavajú podľa plánu. Z väčšej časti by tieto tipy mali fungovať, ale náhodou nie, potom vám odporúčame zanechať správu v sekcii komentárov a my sa vám ozveme.
- Aktualizujte svoj operačný systém Windows 10
- Aktualizujte(Update) grafický ovládač pre váš počítač
- Ako skontrolovať model grafickej karty a verziu ovládača
- Skontrolujte súbory vyrovnávacej pamäte
1] Aktualizujte(Update) svoj operačný systém Windows 10
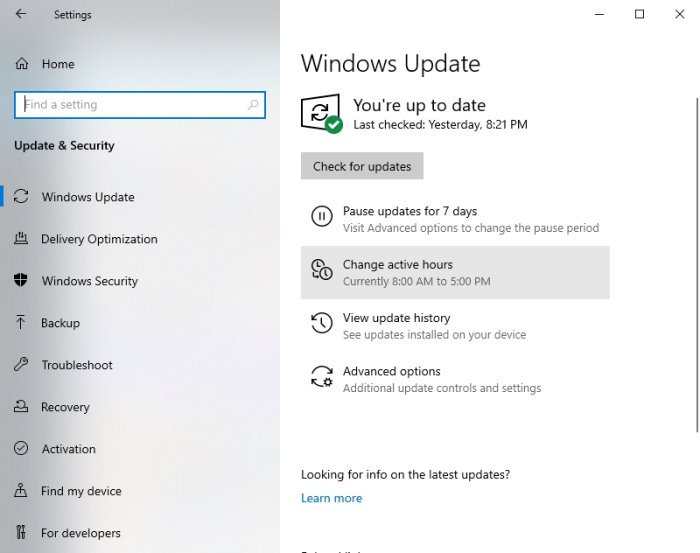
Prvým krokom k tomu, aby ste sa uistili, že vaše hry v službe Steam nebudú mať problémy so spustením, je uistiť sa, že Windows 10 je aktualizovaný na najnovšiu verziu. Nielen to, ale aj Microsoft .NET Framework musí byť aktualizovaný na novšiu verziu.
Vidíte, že ovládače AMD majú tendenciu sa veľa spoliehať na .NET Framework , takže v mnohých prípadoch môže posledná aktualizácia rámca spôsobiť problémy so spustením videohry.
Ak chcete aktualizovať Windows 10(update Windows 10) , stlačením klávesu Windows key + I otvorte ponuku Nastavenia(Settings) . Odtiaľ vyberte Update & Security > Windows Update > Check for updates .
2] Aktualizujte(Update) grafický ovládač pre váš počítač
Pokiaľ ide o aktualizáciu ovládača grafickej karty(updating your graphics card driver) na najnovšiu verziu, nebudete musieť hľadať ďaleko. Ako všetci vieme, v hernom priestore grafických kariet sú dvaja hlavní konkurenti, a to Nvidia a AMD .
Jednoducho(Simply) navštívte nvidia.com alebo amd.com a stiahnite si najnovší ovládač(download the latest driver) pre vašu konkrétnu grafickú kartu.
3] Ako(How) skontrolovať model vašej grafickej karty a verziu ovládača
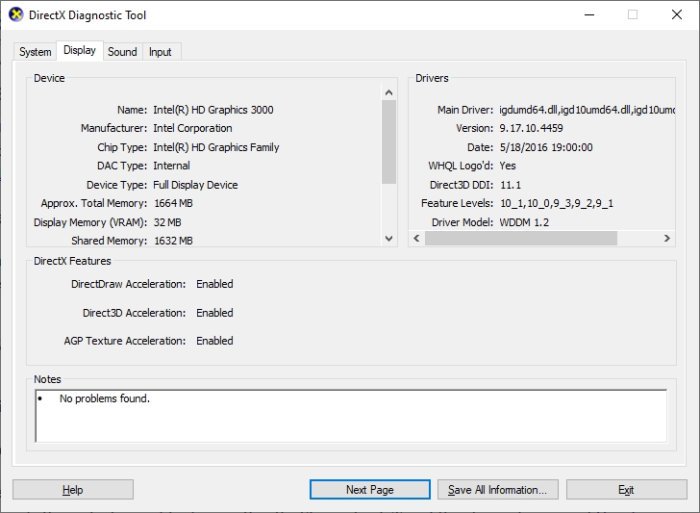
Ak si z nejakého dôvodu nie ste istí typom grafickej karty vo vašom počítači alebo aktuálnou verziou ovládača, musíte urobiť toto.
Kliknite pravým tlačidlom myši(Right-click) na tlačidlo Štart(Start) a potom vyberte položku Spustiť(Run) . Prípadne môžete jednoducho stlačiť kláves Windows + R a spustiť(Run) dialógové okno Spustiť.
Keď je pole hore, skopírujte a prilepte dxdiagho a stlačte kláves Enter(Enter) na klávesnici.
Tým by sa mal spustiť diagnostický nástroj DirectX(DirectX Diagnostic Tool) . Odtiaľto môžete okrem iného zobraziť špecifikácie grafickej karty vášho počítača a získať údaje o najnovšej verzii ovládača.
3] Skontrolujte súbory vyrovnávacej pamäte
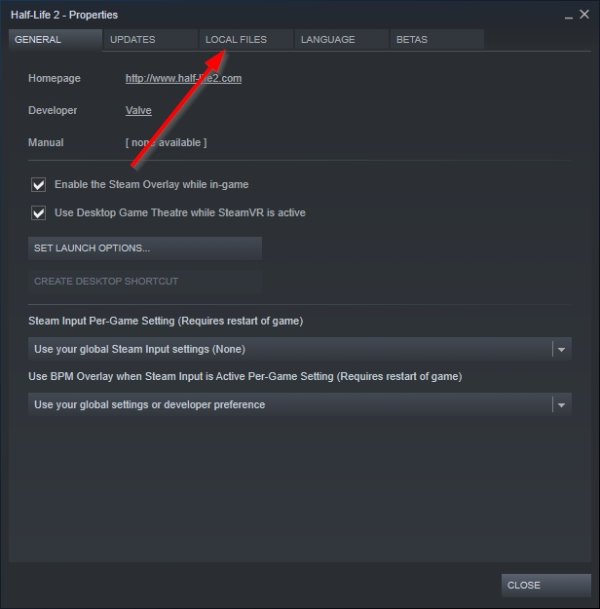
Jedným z dôvodov, prečo sa vaše hry Steam(Steam games) nepodarilo spustiť, môže byť veľmi dobre poškodenie súboru.
Ak chcete tento problém vyriešiť, môžete overiť herné súbory uložené vo vyrovnávacej pamäti z klienta Steam . Aby ste to dosiahli, prečítajte si prosím, ako overiť integritu herných súborov(how to verify the integrity of game files) a to by malo stačiť.
Všetko najlepšie.
Related posts
Oprava Nedostatok miesta na disku – chyba Steam na počítači so systémom Windows
Ako presunúť hry Steam na iný disk alebo priečinok v systéme Windows 11/10
Ako streamovať hry Origin cez Steam
Ako opraviť žiadny zvuk v hrách Steam
Ako otvoriť hry Steam v režime okna
Použite GBoost na zvýšenie herného výkonu v počítači so systémom Windows 10
Najlepší bezplatný softvér na zálohovanie hier pre Windows PC
Bezplatné hry pre viacerých hráčov pre Windows PC na hranie s priateľmi z domova
Ako nainštalovať a povoliť DirectPlay v systéme Windows 11/10
Opravte kód chyby Epic Games LS-0003 v systéme Windows 11/10
Ako vrátiť hru Steam a získať vrátenie peňazí?
Kde sú nainštalované hry Steam?
Gears of War 4 stále padá v systéme Windows 10
Priečinok opráv neexistuje – chyba pôvodu na počítači so systémom Windows
Opravte kód chyby Epic Games LS-0018 v systéme Windows 11/10
CheatBook pre Windows ponúka herné cheaty pre PC hry
Ako odinštalovať Steam Games
Kód chyby Epic Games LS-0014, súbor sa nenašiel na počítači so systémom Windows
Stiahnite si a nainštalujte klasickú 3D hru Pinball pre Windows /0
Ako hrať hry Steam od spoločnosti Kodi
