Start Everywhere je alternatívou ponuky Štart pre Windows 10
Ak chcete iný zážitok ako ten, ktorý poskytuje ponuka Štart(Start Menu) systému Windows 10 , môžete si vyskúšať tento softvér s názvom Start Everywhere . Je to náhrada ponuky Štart(Start Menu substitute) , ktorá funguje pre Windows 10/8/7 . Pomocou tohto prenosného softvéru budete môcť otvárať rôzny nainštalovaný softvér, priečinok, súbor, pristupovať k možnostiam napájania a podobne.
(Start Everywhere Windows Start Menu)Start Everywhere Alternatíva ponuky Štart systému Windows
Start Everywhere je prenosný bezplatný softvér, ktorý je k dispozícii pre 64-bitový systém Windows(Windows) . Ak však máte 32-bitovú architektúru systému Windows(Windows) , môžete riskovať a vyskúšať si experimentálnu funkciu, ale to sa neodporúča.
Keď hovoríme o funkciách Start Everywhere , v skratke sú to:
- Otvorte ľubovoľnú aplikáciu alebo priečinok:(Open any app or folder: ) Pomocou tohto nástroja môžete pristupovať k takmer akejkoľvek ceste, priečinku, súboru atď. a podľa toho ich otvárať.
- Obojsmerný prístup:(Two-way access: ) Väčšina ostatných alternatív ponuky Štart(Start Menu) vám neumožňuje získať vyhradenú ikonu na prístup k rôznym veciam. Pôvodnú ponuku Štart(Start Menu) počítača so systémom Windows môžete nahradiť týmto softvérom, ako aj otvoriť aplikáciu z ľubovoľného okna, ak ju pripnete na panel úloh(Taskbar) .
- Možnosti napájania:(Power options: ) Vstavaná ponuka Štart(Start Menu) systému Windows obsahuje všetky možnosti napájania, takže používatelia môžu vypnúť počítač alebo sa odhlásiť z účtu alebo podobne. Sú zahrnuté aj tu.
- Otváranie predinštalovaných aplikácií:(Open pre-installed apps: ) Ak používate Windows 10 a chcete otvoriť niektoré predinštalované aplikácie, ako napríklad Kalendár(Calendar) , Pošta(Mail) atď., môžete tak urobiť.
- Pridať vlastný priečinok:(Add custom folder:) V predvolenom nastavení obsahuje toľko dôležitých priečinkov. Ak s nimi však nie ste spokojní, môžete vložiť požadovaný priečinok a otvoriť ho podľa svojich potrieb.
- Otvoriť systémové nástroje:(Open system tools:) Niekedy možno budete musieť otvoriť niektoré systémové nástroje, ako napríklad príkazový riadok(Command Prompt) , Správca úloh(Task Manager) atď. Ak áno, môžete to urobiť aj pomocou tohto nástroja.
- Prispôsobenie:(Customization: ) Najlepšie na tomto nástroji je, že si môžete prispôsobiť vzhľad podľa svojich požiadaviek.
Po otvorení Start Everywhere na vašom počítači môžete nájsť nasledujúcu ikonu-
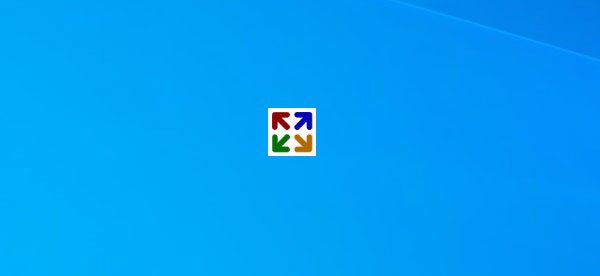
Ak kliknete na túto ikonu, na obrazovke nájdete všetky ponuky -
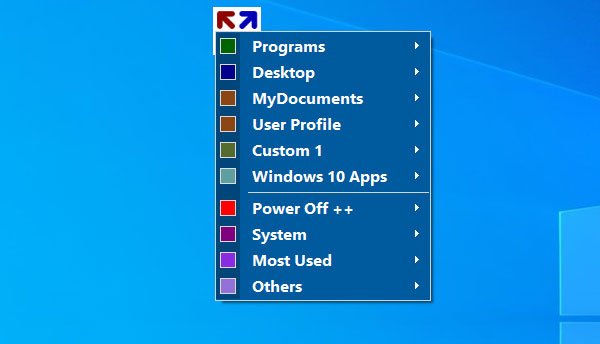
Odtiaľto môžete otvoriť ľubovoľný priečinok, súbor, aplikáciu, systémový nástroj atď. Napríklad časť Programy(Programs) obsahuje všetok nainštalovaný softvér. Sú kategorizované v abecednom poradí, takže nemusíte tráviť veľa času hľadaním niečoho bez námahy.
Ako už názov napovedá, po kliknutí na možnosť Aplikácie pre Windows 10(Windows 10 Apps ) nájdete všetky predinštalované aplikácie vo svojom počítači so systémom Windows 10 . Podobne možnosť Power Off++ obsahuje všetky možnosti napájania, ako je Vypnúť(Shut Down) , Reštartovať(Restart) , Odhlásiť(Log Off) sa , Uspať(Sleep) atď. Ak chcete otvoriť režim Boha , Príkazový riadok(Command Prompt) , Správcu úloh(Task Manager) a ďalšie systémové nástroje, musíte sa systémové(System ) menu .
Ako zmeniť tému(How to change the theme)

V predvolenom nastavení sa Start Everywhere dodáva s modrou témou. Ak nechcete používať túto predvolenú tému, môžete ju zmeniť na inú.
Ak to chcete urobiť, prejdite do Others > Theme a vyberte si farebnú schému, ktorá sa vám páči.
Nastavenia Start Everywhere(Start Everywhere settings)
Tento softvér ponúka niekoľko možností alebo nastavení, ktoré môžete využiť, aby bol pre vás ideálny. Panel nastavení(Settings Panel) obsahuje niekoľko kariet s názvom Všeobecné(General) , Farby(Colors) , Písma(Fonts) , Výber ponuky(Select Menu) atď. Každá karta obsahuje súvisiace možnosti. Na to má karta Všeobecné niekoľko možností na zobrazenie/skrytie rozšírení, aktívnych rohov atď.(General )
Karta Farby(Colors) vám umožňuje vybrať si prednastavenú tému alebo vytvoriť niečo, čo vám vyhovuje. Na karte Písma(Fonts ) budete môcť zmeniť písmo.
Ak chcete pridať alebo odstrániť priečinok z ponuky Štart(Start Menu) , môžete sa prepnúť na kartu Vybrať ponuku(Select Menu ) a vybrať niečo, čo chcete pridať do zoznamu.
To je všetko! Ak chcete, môžete si Start Everywhere stiahnuť z oficiálnej stránky sťahovania(official download page)(official download page) .
Podobné príspevky, ktoré by vás mohli zaujímať:(Similar posts that may interest you:)
- Labrys je náhradou za ponuku Štart systému Windows a dialógové okno Spustiť(Labrys is a replacement for Windows Start Menu and Run dialog box)
- SyMenu: Prenosný spúšťač a náhrada ponuky Štart pre Windows
- Získajte späť starú klasickú ponuku Štart v systéme Windows 10 pomocou Open Shell.(Get back the old classic Start menu on Windows 10 with Open Shell.)
Related posts
Blokujte reklamy Microsoft Edge, ktoré sa zobrazujú v ponuke Štart systému Windows 10
Ako pripnúť zoznamy úloh spoločnosti Microsoft do ponuky Štart v systéme Windows 10
V ponuke Štart v systéme Windows 10 chýbajú ikony pripnutých webových stránok
Ako pripnúť odkaz na webovú stránku do ponuky Štart v systéme Windows 10
Získajte späť starú klasickú ponuku Štart v systéme Windows 10 pomocou Open Shell
Ako zmeniť veľkosť ponuky Štart a panela úloh v systéme Windows 10
Ako zobraziť viac dlaždíc v ponuke Štart v systéme Windows 10
Balabolka: Prenosný bezplatný prevodník textu na reč pre Windows 10
Ako zakázať živé dlaždice v ponuke Štart systému Windows 10
Spravujte skupiny dlaždíc a skratiek v ponuke Štart v systéme Windows 10
Najlepší bezplatný softvér na skenovanie čiarových kódov pre Windows 10
Pripnite webovú stránku na panel úloh alebo ponuku Štart pomocou Edge v systéme Windows 10
Ako skryť aplikácie z ponuky Štart systému Windows 10 -
Nástroj na opravu dlhej cesty opraví chyby príliš dlhá cesta v systéme Windows 10
Nahraďte Powershell príkazovým riadkom v ponuke Štart systému Windows 10
Oprava posúvania myšou nefunguje v ponuke Štart v systéme Windows 10
Ako zmeniť veľkosť ponuky Štart v systéme Windows 10 (3 metódy)
Ako pripnúť kontakty na panel úloh alebo do ponuky Štart systému Windows 10
Opravte nefunkčnú ponuku Štart v systéme Windows 10
Ako pripnúť čas pre viacero miest v ponuke Štart systému Windows 10
