Sprievodca novou úložnou oblasťou nebol úspešne dokončený
Ak sa pri pokuse o vytvorenie úložného priestoru pre úložné priestory(Storage Spaces) na vašom zariadení so systémom Windows 10 zobrazí chybové hlásenie Sprievodca novým úložným fondom sa úspešne nedokončil(The New Storage Pool Wizard did not successfully complete ) – tento príspevok vám má pomôcť. V tomto príspevku vám poskytneme najvhodnejšie riešenia, ktoré môžete skúsiť vyriešiť problém.
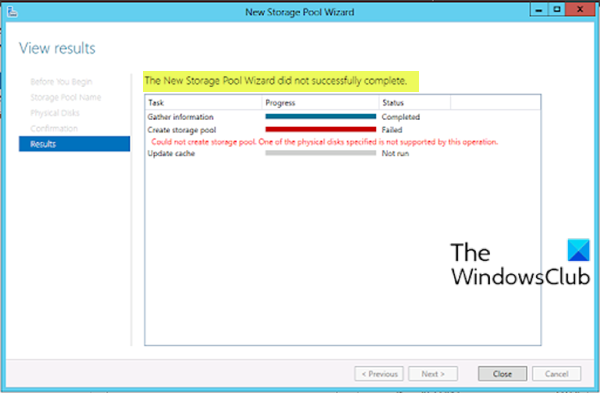
The New Storage Pool Wizard did not successfully complete, Could not create storage pool, One of the physical disks specified is not supported by this operation.
Keď narazíte na tento problém, môže existovať popis, prečo sa operácia nedokončila úspešne. Tento popis sa môže líšiť, napriek tomu ide o všetky prípady rovnakej chyby – riešenie uvedené v tomto príspevku platí pre všetkých.
Sprievodca novou úložnou oblasťou(New Storage Pool Wizard) nebol úspešne dokončený
Ak sa stretnete s týmto problémom, môžete skúsiť vyriešiť problém pomocou návrhov uvedených nižšie.
- Skontrolujte(Verify) , či pripojený disk spĺňa požiadavky na pamäťovú oblasť
- Inicializujte disk
Pozrime sa na popis príslušného procesu týkajúceho sa každého z uvedených riešení.
1] Skontrolujte(Verify) , či pripojený disk spĺňa požiadavky úložnej oblasti
Podľa dokumentácie spoločnosti Microsoft(Microsoft) môžete používať komoditné jednotky pripojené cez sériové rozhranie SCSI(Serial-Attached SCSI) ( SAS ), sériové ATA ( SATA ) alebo USB . Úložné(Storage) vrstvy, ktoré abstrahujú fyzické disky, nie sú kompatibilné s úložnými (Storage) priestormi(Spaces) . To zahŕňa VHD(VHDs) a priechodné disky vo virtuálnom stroji a úložné podsystémy, ktoré navrstvujú implementáciu RAID na fyzické disky.
Ďalšie informácie nájdete v časti Úložné priestory: Často kladené otázky (FAQ)(Frequently Asked Questions (FAQ)) .
2] Inicializujte disk
Toto riešenie vyžaduje, aby ste inicializovali pripojené disky, pre ktoré sa pokúšate vytvoriť úložnú oblasť, a uistite sa, že disky sú v nástroji Správa(Disk Management) diskov uvedené ako Nepridelené .
Ak chcete disk inicializovať manuálne, pomocou ponuky WinX môžete otvoriť nástroj Správa diskov(open the Disk Management) . Tu nájdete neinicializovaný disk.
Kliknite pravým tlačidlom myši na disk a vyberte možnosť Inicializovať disk (Initialize Disk ) .
V ďalšom kroku musíte vybrať štýl oddielu. Namiesto tabuľky oddielov GPT alebo GUID sa odporúča použiť MBR . Po kliknutí na tlačidlo OK(OK) by sa mal váš disk inicializovať.
Teraz sa môžete znova pokúsiť o vytvorenie úložnej oblasti, proces by sa mal dokončiť bez akejkoľvek chyby.
Dúfam, že to pomôže!
Related posts
Ako zmeniť úložné priestory v úložnom priestore v systéme Windows 10
Odstráňte disk z úložného priestoru pre úložné priestory v systéme Windows 11/10
Ako pridať jednotky do úložného priestoru pre úložné priestory v systéme Windows 10
Ako premenovať úložnú oblasť pre úložné priestory v systéme Windows 10
Premenujte fyzický disk v úložnej oblasti na úložné priestory v systéme Windows 10
Nové klávesové skratky v systéme Windows 11
Ako povoliť alebo zakázať filter pre dospelých na stránke Nová karta vo Firefoxe
Optimalizujte využitie disku v úložnej oblasti pre úložné priestory v systéme Windows
Recenzia a nové funkcie Malwarebytes 4.0: Anti-malware pre Windows
Nové aplikácie sa uložia na sivé tlačidlo v systéme Windows 10
Nakonfigurujte predvoľby novej karty Firefoxu na počítači so systémom Windows 10
Nové funkcie systému Windows Server 2022: Čo je nové a stiahnite si ISO
Nové funkcie vo verzii Windows 10 20H2 Aktualizácia z októbra 2020
Ako zakázať typy pozadia obrázka pre stránku Edge New Tab
Hiberfil.sys, Pagefile.sys a nový súbor Swapfile.sys - Windows 11/10
Ako vytvoriť úložné priestory pre úložnú oblasť v systéme Windows 10
Ako prispôsobiť stránku Nová karta v Microsoft Edge
Zoznam nových funkcií PowerShell 7
Nové funkcie Mail, Kalendár a Ľudia v Outlook.com
Ako prestať dostávať upozornenia na nových priateľov v telegrame alebo signáli
