Spravujte špeciálne odkazy alebo požiadavky obslužného programu stránok v prehliadači Chrome
Gmail slúži ako predvolený obslužný nástroj pre odkazy mailto:. Keď otvoríte Gmail v prehliadači Google Chrome(Google Chrome) na počítači so systémom Windows(Windows) , vo všeobecnom poli v hornej časti stránky sa zobrazí ikona obslužného programu protokolu , ktorá vás žiada o povolenie (Protocol)povoliť Gmailu otvárať všetky e-mailové odkazy(Allow Gmail open all email links) alebo Táto stránka chce nainštalovať obslužný program služby(This page wants to install a service handler) . Toto má pomôcť nastaviť Gmail ako predvolený e-mailový program vo webovom prehliadači na otváranie všetkých e-mailových odkazov.
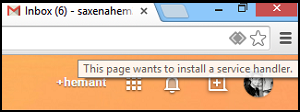
Povoľte alebo zakážte požiadavky nástroja Site Handler(Site Handler) v prehliadači Chrome(Chrome)
Ak chcete službe Gmail(Gmail) povoliť otváranie všetkých e-mailových odkazov,
- Vyberte prepínač Použiť Gmail . (Use Gmail)Keď kliknete na e-mailovú adresu s hypertextovým odkazom na stránke, otvorí sa okno na napísanie správy v Gmaile.
- Ak chcete, aby váš počítač otváral e-mailové odkazy rovnakým spôsobom ako predtým, vyberte možnosť Nie.
- (Choose Ignore)Ak chcete zabrániť opätovnému zobrazeniu žiadosti pri návšteve služby Gmail , (Gmail)vyberte možnosť Ignorovať .
Podobne je možné použiť Kalendár Google(Google Calendar) . Jeho možnosti sú podobné ako v Gmaile(Gmail) , okrem toho, že na otváranie odkazov cez web(webcal links) môžete použiť Kalendár Google(Google Calendar) . Obslužné(Service) nástroje v prehliadači Chrome(Chrome) sú predvolene povolené. Môžete ich zakázať alebo znova povoliť prostredníctvom ponuky nastavení prehliadača Chrome . (Chrome)Tu je návod, ako to urobiť.
- Vyberte ponuku Chrome na paneli s nástrojmi prehliadača
- Vyberte položku Nastavenia
- Ukázať pokročilé nastavenia.
Teraz v sekcii „Ochrana osobných údajov“ kliknite na položku Nastavenia obsahu .(Content)
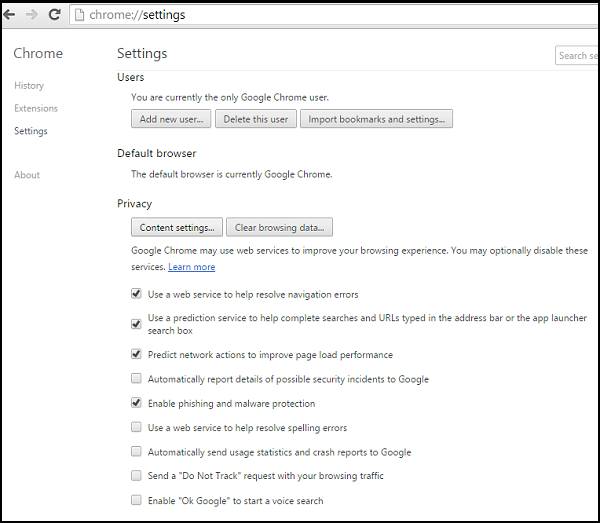
V zobrazenom dialógovom okne nájdite sekciu Obslužné nástroje:
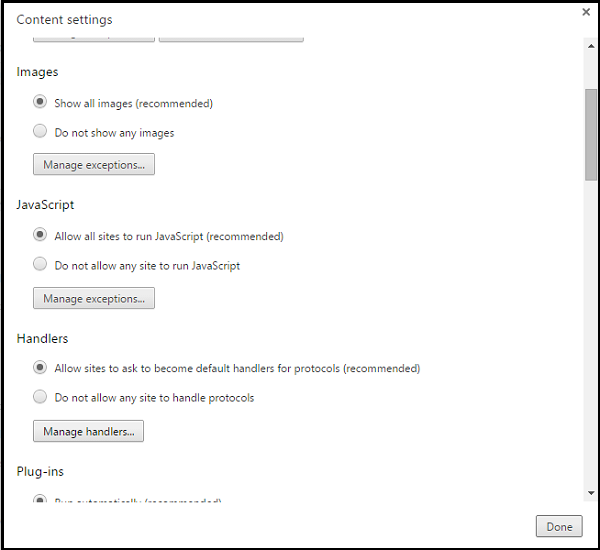
Ak chcete povoliť žiadosti, vyberte možnosť „Povoliť stránkam žiadať, aby sa stali predvolenými obslužnými nástrojmi pre protokoly“.
Ak chcete zakázať požiadavky, vyberte možnosť „Nepovoliť žiadnej lokalite spracovávať protokoly“.
Ak by ste z nejakého dôvodu chceli na otvorenie odkazu na stránke použiť iný obslužný program, kliknite na odkaz pravým tlačidlom myši a vyberte položku „Otvoriť odkaz pomocou“. Vaše predvolené nastavenia obslužného programu nebudú ovplyvnené.
Ak chcete odstrániť obslužný nástroj, prejdite myšou nad obslužný nástroj, ktorý chcete odstrániť.
Kliknite na položku Odstrániť túto lokalitu.
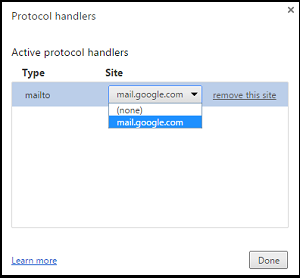
Chrome na párty trochu mešká. Firefox od Mozilly pridal podporu pre obslužné programy protokolov už dávno!
V každom prípade dúfame, že tento tip bude pre vás užitočný.(Anyway, hope you find the tip useful.)
Related posts
Vymazať súbory cookie, údaje stránok, vyrovnávaciu pamäť pre konkrétny web: Chrome Edge Firefox
Vynútiť otváranie odkazov na karte na pozadí v prehliadačoch Chrome, Edge, Firefox, Opera
Zakázať tento web sa pokúša otvoriť túto aplikáciu – Edge alebo Chrome
Ako zobraziť a spravovať podrobnosti o kreditnej karte v prehliadači Chrome alebo Firefox
Vymažte údaje stránok pre konkrétny web v prehliadači Chrome alebo Edge pomocou nástrojov pre vývojárov
Ako povoliť globálne ovládanie prehrávania médií v prehliadači Chrome
Ako deaktivovať Google FLoC (privacy Sandbox) v prehliadači Chrome
Anna Assistant je perfektný hlasový asistent pre Google Chrome
Importujte záložky a heslá do prehliadača Chrome z iného prehliadača
Povoliť overenie bez kódu PIN pre hostiteľov vzdialeného prístupu v prehliadači Chrome
Ako vymazať vyrovnávaciu pamäť, súbory cookie, históriu prehliadania v prehliadačoch Chrome a Firefox
Vyhľadávajte na viacerých otvorených kartách v prehliadačoch Firefox a Chrome
Ako zmeniť predvolené nastavenia tlače v prehliadači Google Chrome
Opravte chybu RESULT_CODE_HUNG v prehliadači Chrome a Edge v systéme Windows 11/10
Nechajte Disk Google otvoriť súbor na karte Nová v prehliadači Chrome
Opravte problém ERR_CONNECTION_TIMED_OUT v prehliadači Chrome v systéme Windows 10
Zachyťte alebo urobte snímky obrazovky v prehliadači Chrome alebo Firefox natívne
Chrome alebo Firefox nemôžu sťahovať ani ukladať súbory do vášho počítača
Aktualizácia prehliadača Chrome zlyhala s chybovými kódmi 3, 4, 7, 10, 11, 12 atď.
Ako vyprázdniť vyrovnávaciu pamäť a znova načítať v prehliadači Chrome
