Spravujte poverenia zo Správcu poverení pomocou príkazového riadka
Windows Credential Manager ukladá všetky uložené heslá automaticky a je možné ich spravovať z daného rozhrania. Už sme videli, ako pridávať, odstraňovať alebo spravovať poverenia zo Správcu poverení pomocou rozhrania – nepozrime sa, ako to urobiť pomocou príkazového riadka(Command Prompt) . Všetky príkazy môžete vykonať v príkazovom riadku(Command Prompt) alebo v termináli systému Windows .
Ako spravovať poverenia pomocou príkazového riadka(Command Prompt)
Ak chcete zobraziť poverenia zo Správcu poverení(Credential Manager) pomocou príkazového riadka(Command Prompt) , postupujte podľa týchto krokov-
- Vyhľadajte cmd vo vyhľadávacom poli na paneli úloh.
- Kliknite na možnosť Spustiť ako správca(Run as administrator) .
- Kliknite na tlačidlo Áno(Yes) .
- Zadajte príkaz cmdkey /list .
- Stlačte tlačidlo Enter .
Či už chcete zobraziť, pridať alebo odstrániť poverenia zo Správcu poverení(Credential Manager) , musíte otvoriť príkazový riadok(Command Prompt) s povolením správcu. Za týmto účelom vyhľadajte cmd vo vyhľadávacom poli na paneli úloh(Taskbar) a kliknite na možnosť Spustiť ako správca (Run as administrator ) .
Ďalej vyberte možnosť Áno (Yes ) . Po otvorení príkazového riadka(Command Prompt) môžete zadať nasledujúci príkaz -
cmdkey /list
Okamžite zobrazí nasledujúce informácie -
- Cieľ
- Typ
- Používateľ
- Uložené pre
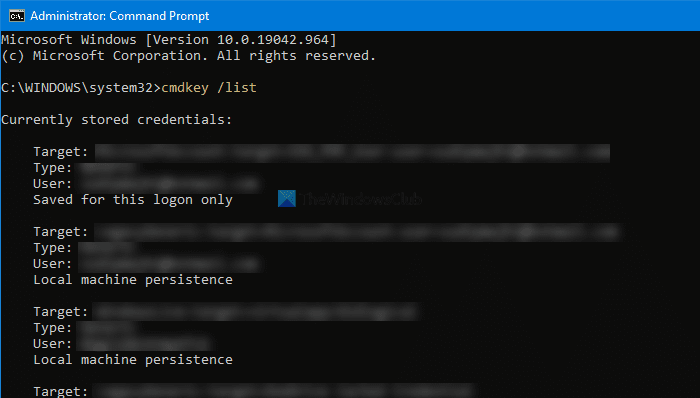
V predvolenom nastavení zobrazuje všetky uložené prihlasovacie údaje naraz. Ak však chcete filtrovať tieto položky a nájsť poverenia z konkrétneho počítača v sieti, funguje nasledujúci príkaz-
cmdkey /list:your-computer-name
Nezabudnite nahradiť názov vášho počítača(your-computer-name) pôvodným názvom počítača.
Pridajte poverenia systému Windows(Add Windows Credentials) do správcu poverení(Credential Manager) pomocou príkazového riadka(Command Prompt)
Pomocou príkazového riadka(Command Prompt) je možné pridať položku v časti Prihlasovacie údaje systému Windows(Windows Credentials) v Správcovi poverení(Credential Manager) . Je možné pridať internetovú(Internet) alebo sieťovú adresu, používateľské meno, heslo atď.
Za týmto účelom otvorte zvýšené okno príkazového riadka a zadajte tento príkaz-
cmdkey /add:computer-name /user:user-name /pass:your-password
Pred stlačením tlačidla Enter musíte vo vyššie uvedenom príkaze zmeniť niekoľko vecí. Napríklad nahraďte názov počítača, meno používateľa (computer-name, user-name, ) a vaše heslo(your-password) .
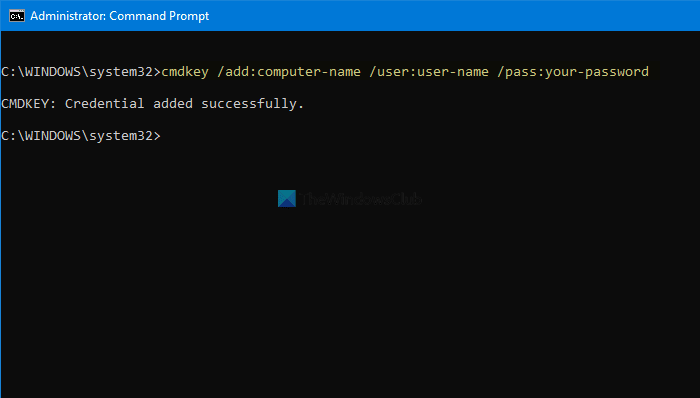
Po dokončení môžete otvoriť Správcu poverení(Credential Manager) a nájsť položku v časti Poverenia systému Windows(Windows Credentials) .
Odstráňte(Delete) poverenia zo Správcu poverení(Credential Manager) pomocou príkazového riadka(Command Prompt)
Je možné odstrániť alebo odstrániť uložené poverenia zo Správcu poverení(Credential Manager) pomocou príkazového riadka(Command Prompt) , ako je prezeranie a pridávanie. Na to musíte postupovať podľa nasledujúcich krokov.
Otvorte príkazový riadok(Command Prompt) s oprávnením správcu a zadajte rovnaký príkaz, aký ste použili na zobrazenie všetkých záznamov. Inými slovami, musíte zadať tento príkaz-
cmdkey /list
Pomôže vám to zaznamenať cieľ(Target) , ktorý je potrebný na odstránenie položky poverení zo správcu poverení(Credential Manager) . Ďalej(Next) zadajte tento príkaz -
cmdkey /delete:target-name
Nezabudnite nahradiť názov cieľa (target-name ) pôvodným názvom, ktorý ste predtým skopírovali.
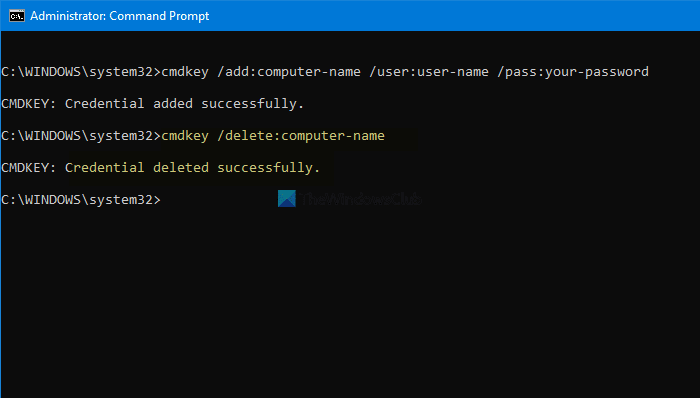
Po dokončení môžete nájsť správu, že poverenie bolo úspešne odstránené(Credential deleted successfully) .
Tieto príkazy je možné zopakovať a pridať alebo odstrániť poverenia zo Správcu poverení(Credential Manager) pomocou príkazového riadka(Command Prompt) .
Prečítajte si: (Read: )Ako vymazať všetky poverenia zo Správcu poverení.(How to clear all Credentials from Credential Manager.)
Related posts
Pridajte alebo odstráňte používateľské mená a heslá z Credential Manager
Ako vymazať všetky poverenia zo Správcu poverení v systéme Windows 11/10
Opravte chybu Credential Manager Error 0x80070057 v systéme Windows 11/10
Outlook a ďalšie aplikácie si nebudú pamätať prihlasovacie údaje v systéme Windows 11/10
Ako obnoviť register pomocou príkazového riadka v systéme Windows 11/10
34 klávesových skratiek pre príkazový riadok systému Windows 10
Ako otvárať aplikácie Microsoft Store z príkazového riadka
Ako odinštalovať ovládač pomocou príkazového riadka v systéme Windows 11
Zobrazte alebo skryte oblasť pevného disku pomocou príkazového riadka
Ako porovnať zmeny v dvoch súboroch pomocou príkazového riadka
Ako spustiť program Java z príkazového riadka
Ako získať zoznam všetkých ovládačov zariadení pomocou príkazového riadka
Skontrolujte architektúru operačného systému Windows 10 pomocou prostredia PowerShell alebo príkazového riadka
Nahraďte PowerShell príkazovým riadkom v kontextovej ponuke v systéme Windows 10
Zmeňte heslo miestneho účtu pomocou príkazového riadka alebo PowerShell
Ako zmeniť server DNS pomocou príkazového riadka a PowerShell
Ako odstrániť alebo naformátovať jednotku C pomocou príkazového riadka
Nájdite informácie o vlastníctve súborov a priečinkov pomocou príkazového riadka
Nájdite kód Product Key systému Windows pomocou príkazového riadka alebo PowerShell
Ako prepínať medzi CMD a PowerShell v Windows Terminal
