Správca zariadení je v systéme Windows prázdny alebo prázdny?
Nedávno som mal problém, keď som otvoril správcu zariadení(Device Manager) a zistil som, že je prázdny! Nič tam nie je! Jednoducho(Just) prázdne! Bolo to veľmi zvláštne a chvíľu mi trvalo, kým som zistil, v čom je problém!
Ak je váš Správca zariadení úplne prázdny alebo prázdny(Device Manager is completely blank or empty) , existujú dve možnosti, prečo sa problém vyskytuje: buď máte zakázanú kritickú službu systému Windows(Windows) , alebo sú vaše povolenia v registri pre kľúč Správcu zariadení(Device Manager) poškodené.
Tu je návod, ako môžete tento problém vyriešiť povolením príslušnej služby systému Windows(Windows) alebo zmenou povolení v registri.
Metóda 1 (Method 1) – Povoľte službu Plug(– Enable Plug) and Play Windows(Play Windows Service)
Správca zariadení Windows(Windows Device Manager) musí mať zrejme povolenú službu Plug and Play , aby správne fungoval. Službu môžete povoliť tak, že prejdete na Štart(Start) , Ovládací panel(Control Panel) , otvoríte Nástroje na správu(Administrative Tools) a potom kliknete na Služby(Services) .

Prejdite nadol a nájdite službu Plug and Play . Dvakrát(Double-click) naň kliknite a uistite sa, že typ spustenia(Startup type) je nastavený na Automaticky(Automatic) a ak služba nie je spustená, kliknite na tlačidlo Štart .(Start)
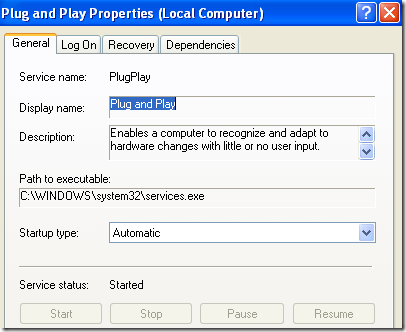
Skontrolujte, či je váš Správca zariadení(Device Manager) stále prázdny alebo nie. Ak áno, môžete tiež skúsiť povoliť ďalšie služby Windows tak, že prejdete na Štart(Start) , Spustiť(Run) a napíšete do MSCONFIG . Kliknite na kartu Služby a vyberte možnosť (Services)Povoliť všetko(Enable All) .

Pokračujte a reštartujte počítač a teraz by ste, dúfajme, mali vidieť všetky hardvérové zariadenia v Správcovi zariadení(Device Manager) . Ak nie, vyskúšajte metódu 2(Method 2) !
Metóda 2 (Method 2) – Upravte(– Edit) povolenia databázy Registry
Ďalším dôvodom, prečo môže byť Správca zariadení(Device Manager) prázdny, je problém s bezpečnosťou kľúča v registri. Ak to chcete opraviť, kliknite na Štart(Start) , potom Spustiť(Run) a zadajte REGEDT32 . Kliknite na okno HKEY_LOCAL_MACHINE alebo rozbaľte tento podregistr a prejdite na nasledujúci kľúč:
HKEY_LOCAL_MACHINE\SYSTEM\CurrentControlSet\Enum
Teraz kliknite pravým tlačidlom myši na Enum a vyberte Povolenia(Permissions) . Ak je zoznam názvov skupín(Group) alebo používateľov prázdny, potom viete, že ide o problém! Mal by tam mať dva názvy, Systém(System) a Všetci(Everyone) .
Kliknite na tlačidlo Pridať(Add) a zadajte Všetci(Everyone) a kliknite na tlačidlo OK. Začiarknite políčko Povoliť(Allow) vedľa položky Čítať(Read) pre všetkých(Everyone) . Teraz znova kliknite na Pridať(Add) a zadajte System . Začiarknite políčko Povoliť(Allow) vedľa položky Čítanie(Read) a úplná (Full Control)kontrola(System) systému . Malo by to vyzerať takto:

Keď zvýrazníte Systém(System) , mali by byť začiarknuté obe políčka v časti Povoliť(Allow) . Nezabudnite tiež kliknúť na tlačidlo Rozšírené(Advanced) po pridaní oboch používateľov a výbere možnosti Obnoviť položky povolení pre všetky podriadené objekty s položkami zobrazenými tu, ktoré sa vzťahujú na podriadené objekty(Reset permission entries on all child objects with entries shown here that apply to child objects) .

Kliknite na tlačidlo OK(Click OK) a ak sa zobrazí varovné hlásenie, kliknite na tlačidlo OK. Zatvorte(OK. Close) editor databázy Registry a reštartujte počítač. Teraz by ste mali vidieť všetko v Správcovi zariadení(Device Manager) .
Ak máte stále problém s prázdnym Správcom zariadení(Device Manager) , napíšte komentár sem! Užite si to!
Related posts
Vysvetlenie najbežnejších video formátov a kodekov
Oprava Chyba „Na vykonanie tejto akcie potrebujete povolenie“.
Pripojte počítač so systémom Windows XP k domácej skupine so systémom Windows 7/8/10
V systéme Windows XP pripojte súbor VHD
Ako nainštalovať IIS a nakonfigurovať webový server v XP
Ako zistiť dobu výpadku systému Windows, dobu prevádzky a čas posledného vypnutia
Čo je súbor Device Census (devicecensus.exe) v systéme Windows 10?
Ako automaticky aktualizovať ovládače zariadení v systéme Windows 10
Nájdite ovládače pre neznáme zariadenia v Správcovi zariadení
Ako pridať program do spustenia v systéme Windows XP
Zoznam kódov chýb správcu zariadení v systéme Windows 11/10 spolu s riešeniami
12 najlepších USB Wi-Fi adaptérov (2022)
Ako resetovať aplikáciu Windows Security v systéme Windows 11/10
Ako urobiť snímku obrazovky na Chromebooku
Tipy a triky Správcu úloh systému Windows, o ktorých ste možno nevedeli
Zmeňte písmeno jednotky v systéme Windows za externé zariadenie USB
Ako zmeniť predvolené výstupné zvukové zariadenie pre program Moderátor v systéme Windows 11/10
Ako opraviť chybu „Chýbajúci alebo poškodený NTFS.sys“ v systéme Windows XP
Opravte chybový kód sieťového adaptéra 31 v Správcovi zariadení
Opravte chýbajúcu alebo nezobrazenú kameru v Správcovi zariadení v systéme Windows 11/10
