Správca zariadení je prázdny a v systéme Windows 11/10 nič nezobrazuje
Správca zariadení(Device Manager) je užitočný aplet ovládacieho panela systému Windows(Windows Control Panel) , ktorý umožňuje používateľovi spravovať zariadenia a ovládače na počítači so systémom Windows(Windows) – a dokonca deaktivovať konkrétne časti hardvéru. Niektorí používatelia oznámili, že zistia, že Správca zariadení(Device Manager) je prázdny a nič nezobrazuje. Môže sa to stať, ak je zakázaná jedna z kritických služieb systému Windows(Windows) alebo ak sú v registri poškodené povolenia pre kľúč Správcu zariadení.(Device Manager)
Správca zariadení(Device Manager) je prázdny a nič sa nezobrazuje
Ak čelíte tomuto problému, tu je postup, ako problém vyriešiť.
1] Povoľte službu Plug(Enable Plug) and Play Windows(Play Windows Service)
Pre správne fungovanie je nevyhnutné, aby bola spustená služba Plug and Play . Ak si to chcete overiť, napíšte services.msc do poľa Spustiť vyhľadávanie(Start Search) a stlačením klávesu Enter(Enter) otvorte Správcu služieb systému Windows(Windows Services Manager) .
Prejdite nadol a nájdite službu ' Plug and Play '.
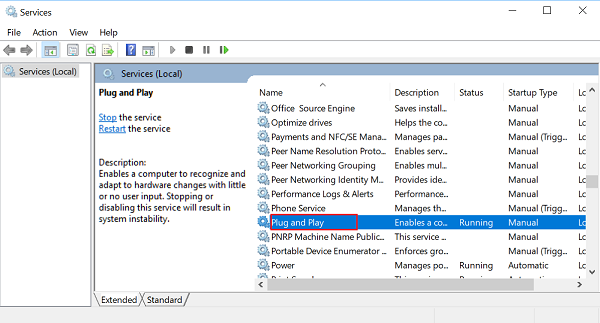
Dvakrát naň kliknite a uistite sa, že typ spustenia(Startup) je nastavený na Automaticky(Automatic) a ak služba nie je spustená, kliknite na tlačidlo Štart .(Start)

Overte, či je problém vyriešený. Ak nie, prejdite na druhú možnosť.
2] Upravte povolenie databázy Registry
Otvorte dialógové okno „Spustiť“, do prázdneho poľa poľa zadajte príkaz regedit a stlačením (regedit)klávesu Enter(Enter) otvorte Editor databázy Registry systému Windows(Windows Registry Editor) . Ďalej prejdite na nasledujúci kľúč:
HKEY_LOCAL_MACHINE\SYSTEM\CurrentControlSet\Enum

Tu kliknite pravým tlačidlom myši na Enum a vyberte Povolenia(Permissions) . Ak je zoznam skupín(Group) alebo mien používateľov(User) prázdny, potom viete, že ide o problém! Mal by tam byť dva názvy, Systém(System) a Všetci(Everyone) .
Kliknite na tlačidlo Pridať(Add) a zadajte Všetci(Everyone) a kliknite na tlačidlo OK. Začiarknite tiež políčko „ Povoliť(Allow) “ označené vedľa možnosti „ Prečítať(Read) “.
Po dokončení znova kliknite na Pridať(Add) a zadajte System . Začiarknite políčko „ Povoliť(Allow) “ vedľa položky „ Čítať(Read) “ a „ Úplná kontrola(Full Control) “ pre „ Systém(System) “. Malo by to vyzerať takto:
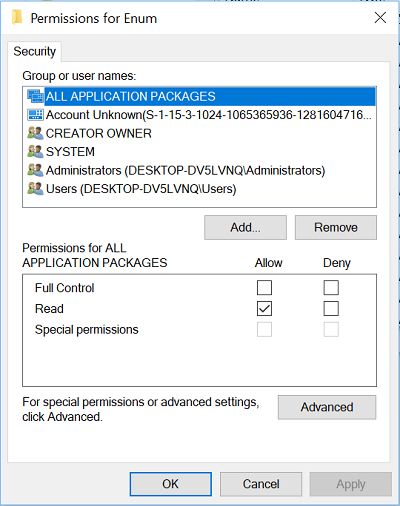
Keď zvýrazníte Systém(System) , mali by byť začiarknuté obe políčka v časti Povoliť(Allow) . Kliknite na tlačidlo OK(Click OK) a ak sa zobrazí varovné hlásenie, kliknite na tlačidlo OK.
Nakoniec zatvorte Editor databázy Registry(Registry Editor) a reštartujte počítač. Malo by to pomôcť.
3] Znova zaregistrujte súbory DLL
Posledná vec, ktorú by ste mohli urobiť, aby ste vyriešili problém s prázdnym alebo bielym oknom Správcu zariadení(Device Manager) , by bolo znova zaregistrovať nasledujúce tri súbory dll a zistiť, či to pomôže.
- vbscript.dll
- jscript.dll
- mshtml.dll
Tento príspevok vám ukáže, ako zaregistrovať súbory DLL .
Hope something here helps you!
Podobné problémy:(Similar problems:)
- Stránka služby Windows Update je prázdna(Windows Update page blank)
- Zapnúť alebo vypnúť funkcie systému Windows je prázdne
- Ovládací panel alebo okno Obnovovanie systému je prázdne .
Related posts
Ako otvoriť Vlastnosti systému v ovládacom paneli v systéme Windows 11/10
Ako odstrániť alebo pridať Services.msc do ovládacieho panela v systéme Windows 11/10
Ako otvoriť ovládací panel v systéme Windows 11/10
Ako pridať Editor databázy Registry do ovládacieho panela v systéme Windows 11/10
V ovládacom paneli v systéme Windows 11/10 chýba možnosť dlhodobého spánku
Zabezpečenie systému Windows hovorí, že v systéme Windows 11/10 nie sú žiadni poskytovatelia zabezpečenia
V Správcovi zariadení v systéme Windows 11/10 chýba karta Správa napájania
Pripnite položky a priečinky ovládacieho panela do ponuky Štart systému Windows pomocou PinToStartMenu
Softvér Intel Thunderbolt Dock nefunguje v systéme Windows 11/10
Microsoft Office Click-to-Run Vysoké využitie procesora v systéme Windows 11/10
Služba inteligentného prenosu na pozadí nefunguje v systéme Windows 11/10
Zakázať, zabrániť, obmedziť prístup k ovládaciemu panelu a nastaveniam v systéme Windows
Ako opraviť problémy s WiFi v systéme Windows 11/10
Pridajte všetky úlohy a správu diskov do ovládacieho panela v systéme Windows 11/10
Ako pridať ovládací panel do Prieskumníka v systéme Windows 11/10
Vaša organizácia vypla automatické aktualizácie v systéme Windows 11/10
Ovládací panel v systéme Windows - Ako prepnúť na klasické zobrazenie systému Windows XP
Chyba Opraviť šifrovanie zariadenia je dočasne pozastavené v systéme Windows 11/10
11 spôsobov, ako otvoriť ovládací panel v systéme Windows 10
Zoznam kódov chýb správcu zariadení v systéme Windows 11/10 spolu s riešeniami
