Správca úloh Chrome deaktivuje rozšírenia náročné na energiu v prehliadači Chrome
Nepamätám si počet rozšírení, ktoré si sťahujem a používam na uľahčenie práce, a často ich po použití zabúdam deaktivovať. Uvedomujem si, že v dôsledku tejto laxnosti tieto rozšírenia spomalili výkon môjho prehliadača Chrome(Chrome) , takže mi nezostáva nič iné, ako ich nepríjemne odstrániť. Teraz je práca so zavedením Správcu úloh Chrome(Chrome Task Manager) jednoduchšia . Áno, prehliadač Google Chrome(Google Chrome) zaviedol správcu úloh pre webový prehliadač, ktorý vám v priebehu niekoľkých sekúnd pomôže vystopovať rozšírenia náročné na energiu a zdroje a zakázať ich. Chrome tvrdí, že používa to, čo je známe ako „architektúra viacerých procesov“, ktorá prehliadaču umožňuje zachovať si svoju celkovú odozvu.
Keď napríklad prehliadate stránky, Chrome používa vykresľovací modul alebo vykresľovací mechanizmus na spracovanie kódu stránky, aby sa správne zobrazil. Keďže sa vykresľovacie moduly časom stávajú zložitejšími, môže to občas spôsobiť zlyhanie stránky. Oddelením týchto procesov od seba Chrome zachováva schopnosť reagovať. Ak sa teda vyskytnú problémy na jednej karte, nemalo by to mať vplyv na výkon ostatných kariet ani na celkovú odozvu prehliadača.
Správca úloh prehliadača Chrome
- Kliknite(Click) na ponuku Chrome na paneli s nástrojmi prehliadača.
- Vyberte položku Nástroje(Tools) . Ak používate Chromebook , vyberte možnosť Ďalšie nástroje.
- Vyberte Správcu úloh.
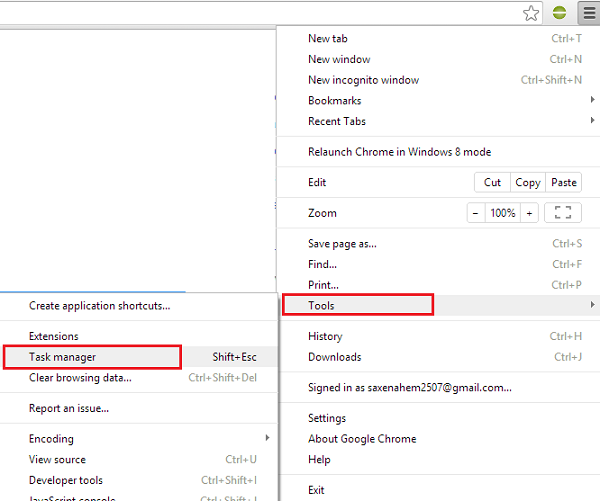
V zobrazenom dialógovom okne vyberte proces, ktorý chcete ukončiť. Nájdete tu päť typov procesov:
- Prehliadač
- Renderery
- Zásuvné moduly
- Rozšírenia
- GPU (jednotka grafického spracovania)
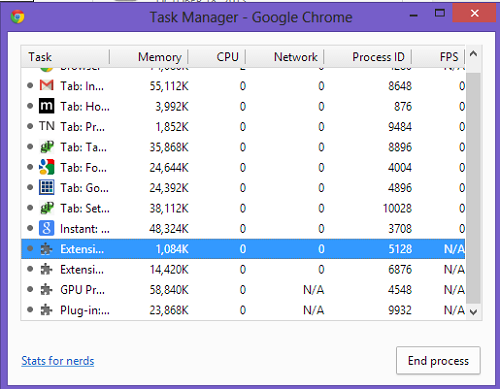
Ak chcete pridať ďalšie kategórie a zobraziť štatistiky konkrétnych rozšírení, kliknite pravým tlačidlom myši kdekoľvek v Správcovi úloh prehliadača Chrome(Chrome Task Manager) a pri ďalšom spustení začiarknite kategóriu, ktorá sa má zobraziť. Vybral som si „Profil“ tu.
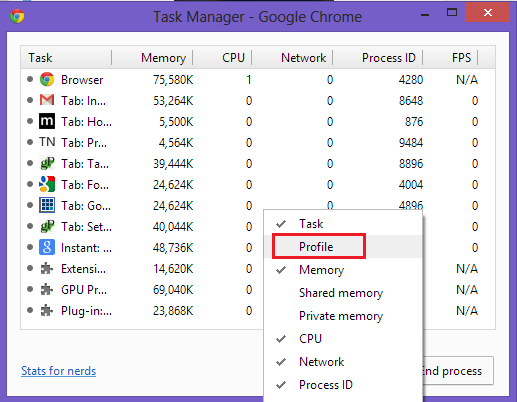
Správca úloh prehliadača Chrome(Chrome Task Manager ) vám celkovo umožňuje vyberať rozšírenia, ktoré využívajú systémové prostriedky. Odporúča sa vypnúť tieto rozšírenia, ak ich často nepoužívate.
Vyskúšajte Správcu úloh prehliadača Chrome(Chrome Task Manager) a dajte nám vedieť, ak zaznamenáte rozdiel.
Related posts
Otvorte a používajte Správcu úloh Chrome v systéme Windows 11/10
Ako zastaviť spustenie viacerých procesov Chrome v Správcovi úloh
Rozšírenia Správcu kariet na zvýšenie produktivity v prehliadači Google Chrome
Nastavte a používajte Microsoft Autofill Password Manager v prehliadači Chrome
Ako zakázať vstavaného správcu hesiel v prehliadačoch Chrome, Edge, Firefox
Nájdite Power Hogs a aplikácie využívajúce vybitú batériu pomocou Správcu úloh
Chrome Password Manager: Ako ho používať a je to všetko, čo potrebujete?
Odstráňte mŕtve spúšťacie programy zo Správcu úloh v systéme Windows 11/10
Zmeňte rýchlosť aktualizácie údajov správcu úloh v systéme Windows 10
Ako udržať Správcu úloh vždy navrchu v systéme Windows 11/10
Ako zobraziť príkazový riadok v Správcovi úloh systému Windows 11/10
Zabite procesy náročné na zdroje pomocou Správcu úloh systému Windows (GUIDE)
Ako jednoducho povoliť alebo zakázať Správcu úloh v systéme Windows 10
Zakážte Správcu profilov v prehliadači Google Chrome v systéme Windows 11/10
Proces loga Microsoft Windows v Správcovi úloh; Je to vírus?
Ako skontrolovať, znížiť alebo zvýšiť využitie procesora v systéme Windows 11/10
Ako otvoriť Správcu úloh v systéme Windows 11/10
Premeňte Správcu úloh systému Windows na miniaplikáciu pomocou súhrnného zobrazenia
Ako otvoriť Správcu úloh v systéme Windows 11 a Windows 10
Oprava Nie je možné zmeniť prioritu procesu v Správcovi úloh
