Správca používateľských profilov Firefox: Vytváranie a správa viacerých používateľských profilov
Keďže jeden počítač niekedy zdieľa viacero používateľov, existuje vstavaný Správca používateľských profilov Firefoxu(Firefox User Profile Manager) , ktorý vám pomôže vytvoriť viacero profilov. Všetky vaše osobné informácie týkajúce sa prehliadača, ako sú záložky, história, súbory cookie, môžu byť uložené pod týmto „ Profilom(Profile) “ v prehliadači Firefox . Pozrime sa teda, ako vytvoriť a spravovať používateľský profil v prehliadači Firefox .
Vytvorte(Create) viacero používateľských profilov pomocou Správcu používateľských profilov Firefoxu(Firefox User Profile Manager)
Profil, ktorý vytvoríte pomocou Správcu používateľských profilov(User Profile Manager) , je uložený na oddelenom mieste od súborov programu Firefox . Každý z týchto profilov ukladá samostatnú množinu používateľských informácií a umožňuje vám v prípade potreby profily odstrániť, premenovať a prepnúť.
- Spustite prehliadač Firefox.
- Do panela s adresou napíšte about:profiles a stlačte (about:profiles)Enter .
- Povoľte načítanie stránky O profiloch .(About Profiles)
- Vytvorte nový profil.
- Pridajte názov profilu.
- Vyberte priečinok, ak chcete uložiť profil vo svojom počítači.
- Spravujte profily premenovaním alebo odstránením.
Pozrime sa na proces trochu podrobnejšie.
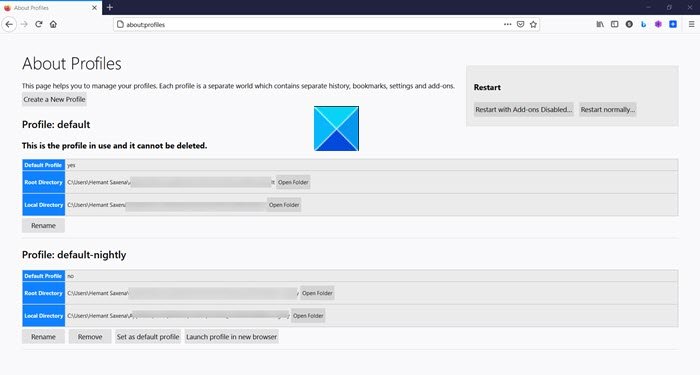
Do panela s adresou napíšte about:profiles a stlačte (about:profiles)kláves Enter(Enter) . Otvorí sa stránka O profiloch(About Profiles) .
Ak chcete vytvoriť nový, dodatočný profil, kliknutím na tlačidlo Vytvoriť profil(Create Profile) spustite Sprievodcu vytvorením profilu.(the Create Profile Wizard.)
Priraďte k profilu názov. Je nevyhnutné, aby ste vybrali meno, ktoré je popisné, ako napríklad vaše osobné meno.
Vyberte priečinok, ak chcete uložiť profil vo svojom počítači. V opačnom prípade ignorujte výzvu. Upozorňujeme tiež, že ak chcete vybrať vlastné umiestnenie priečinka pre profil, vyberte prázdny priečinok. Pretože ak sa rozhodnete uložiť informácie do priečinka, ktorý nie je prázdny, a neskôr sa pokúsite odstrániť profil pomocou možnosti „ Odstrániť súbory“(Delete Files’) , všetko v tomto priečinku sa odstráni.

Podobne, ak chcete premenovať priečinok, vyberte profil, ktorý chcete premenovať, a stlačte tlačidlo Premenovať profil(Rename Profile) .
Zadajte nový názov a kliknite na tlačidlo OK .
Nakoniec môžete odstrániť existujúci profil takto:
V Správcovi profilov(Profile Manager) vyberte profil, ktorý chcete odstrániť, a kliknite na možnosť Odstrániť profil(Delete Profile) .
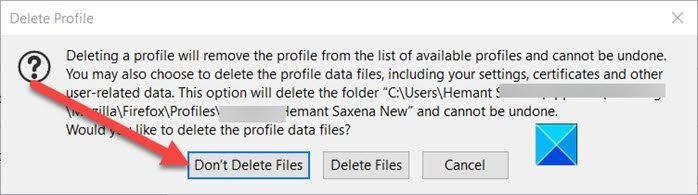
Po zobrazení výzvy potvrďte odstránenie profilu pomocou niektorej z nasledujúcich možností.
- Neodstraňovať súbory(Don’t Delete Files) – Odstráni profil zo Správcu profilov(Profile Manager) , no zároveň ponechá súbory s údajmi profilu v počítači v priečinku úložiska.
- Odstrániť súbory(Delete Files) – Ako už názov napovedá, táto možnosť úplne odstráni profil a jeho súbory vrátane záložiek profilu, nastavení, hesiel atď.
Dúfam, že to pomôže!
Related posts
Ako zmeniť používateľské meno a profilový obrázok v Edge, Chrome, Firefox
Firefox Profile Manager vám umožňuje vytvárať, odstraňovať alebo prepínať profily Firefoxu
Ako nastaviť profily viacerých používateľov v systéme Android
Ako používať Správcu úloh Firefoxu
Ako nájsť priečinok profilu Firefox na počítači so systémom Windows
Ako opraviť poškodený profil používateľa v systéme Windows 10
Zakážte Správcu profilov v prehliadači Google Chrome v systéme Windows 11/10
Čo je UserOOBEBroker.exe alebo User OOBE Broker v Správcovi úloh?
Zakázať synchronizáciu pre všetky používateľské profily v Microsoft Edge pomocou databázy Registry
Službe profilu používateľa sa nepodarilo prihlásiť, profil používateľa sa nedá načítať
Premenujte priečinok profilu používateľa v systéme Windows 10
Ako odstrániť používateľský profil v systéme Windows 10
Ako spravovať účty prihlásených používateľov pomocou Správcu úloh v systéme Windows 10
Ako zobraziť a spravovať podrobnosti o kreditnej karte v prehliadači Chrome alebo Firefox
Sprievodca profilom používateľa vám umožňuje migrovať profil domény v systéme Windows 10
Ako vytvoriť a spravovať skupinovú stránku na Facebooku
Ako zakázať obnovenie po zlyhaní relácie vo Firefoxe
Ako vytvoriť a odstrániť profily vo webovom prehliadači Google Chrome
Ako vytvoriť a spravovať viacero profilov Firefoxu naraz
Ako zakázať vstavaného správcu hesiel v prehliadačoch Chrome, Edge, Firefox
