Správa virtuálneho počítača sa na tomto počítači nenachádza
Aj keď ste povolili Hyper-V pomocou funkcií systému Windows(Windows Features) , počítač môže vykazovať chybu. Jedna taká chyba hovorí – Správa virtuálneho počítača sa na tomto počítači nenachádza. Uistite sa, že je povolená funkcia Hyper-V Services. (The Virtual Machine Management is not present on this machine. Ensure that the Hyper-V Services feature is enabled. )Tento príspevok vám navrhne, ako môžete túto chybu vyriešiť. Táto príručka funguje v systémoch Windows 11(Windows 11) a Windows 10 .
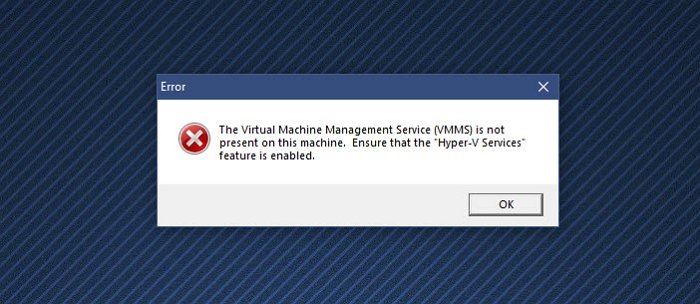
Správa(Machine Management) virtuálneho počítača sa na tomto počítači nenachádza
Ak chcete vyriešiť túto chybu, postupujte podľa týchto metód s účtom správcu:
- Nainštalujte služby Hyper-V
- Povoliť služby Hyper-V
- Zakázať softvér virtuálneho počítača(Virtual Machine Software) tretej strany
Hyper-V sa neponúka vo verzii Windows Home . Dá sa však povoliť.(it can be enabled.)
1] Nainštalujte služby Hyper-V
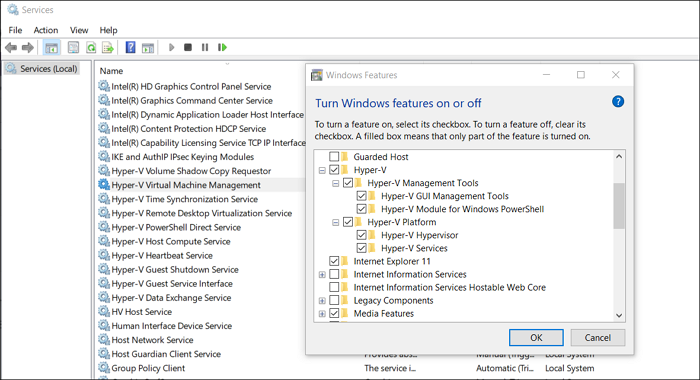
Pri inštalácii funkcie Hyper-V(Hyper-V Feature) v systéme Windows(Windows) je možné, že máte alebo systém nenainštaloval služby (Services)Hyper-V .
- Stlačte kláves(Press) Štart a(Start) zadajte Zapnúť alebo vypnúť funkcie systému Windows .(Turn Windows Features)
- Kliknutím(Click) spustíte, keď sa objaví, a potom nájdite Hyper-V Platform
- Kliknutím(Click) na znamienko plus rozbaľte a potom rozbaľte platformu Hyper-V(Hyper-V Platform)
- Uistite(Make) sa, že sú začiarknuté všetky políčka vrátane služieb (Services)Hyper-V
- Kliknutím(Click) na tlačidlo Ok(Ok Button) nainštalujte služby VMMS .
Súvisiace(Related) : Nastavenia zabezpečenia sú v Hyper-V sivé(Security settings are grayed out in Hyper-V) .
2] Povoliť služby Hyper-V
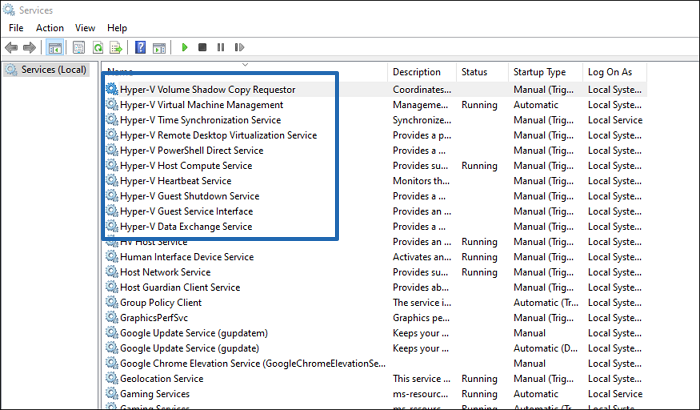
- Otvorte modul Služby zadaním services.msc do výzvy Spustiť a potom stlačte (Run)kláves Enter(Enter) .
- Vyhľadajte služby Hyper-V(Locate Hyper-V) a uistite sa, že sú spustené
- Služby ako HV Host Service , Data Exchange Service , rozhranie Guest Service , Shutdown service atď.
Postará sa aj o všetky chyby súvisiace s Nefunguje služba potrebná na správu virtuálnych strojov.
3] Zakážte softvér virtuálneho počítača(Virtual Machine Software) tretej strany
Ak máte v počítači nainštalovaný iný softvér VM, je čas ho zakázať alebo odinštalovať. Je možné, že služby sú v konflikte s Hyper-V. Po(Hyper-V. Once) vypnutí by som vám odporučil úplne odinštalovať Hyper-V a potom ho znova nainštalovať.
Mal by byť povolený Hyper-V?
Ak plánujete nainštalovať ďalší operačný systém, ako je Windows 11 alebo Linux Dextro , bez dvojitého zavádzania, potom je Hyper-V jednoduchý spôsob, ako ísť. Je to bezplatný softvér virtuálneho počítača a funguje väčšinu času.
Môžem zakázať služby Hyper-V?
Služby Hyper-V(Hyper-V) môžete zakázať , ale potom sa vám zobrazia chyby. Tieto služby sú potrebné na to, aby Hyper-V fungovalo podľa očakávania a niektoré funkcie závisia od týchto služieb. Preto sa odporúča nainštalovať tieto služby.
Je Hyper-V dobrý? Mám použiť Hyper-V alebo VirtualBox ?
Hyper-V je dobrý, ale nemusí ponúkať rovnakú sadu ponúk prispôsobenia od Virtual Box . Je to praktické, pretože sa dá ľahko nainštalovať, ľahko konfigurovať a priamočiare. Jednou z najväčších výhod používania Hyper-V je, že podporuje viac OS a funguje naprieč platformami, na rozdiel od Hyper-V , čo je len Windows .
Koľko RAM potrebujem pre virtuálny stroj?
Správna odpoveď je minimálne množstvo pamäte RAM(RAM) , ktorú hosťujúci OS vyžaduje. Bude to však závisieť aj od veľkosti pamäte RAM(RAM) v počítači. Jedným z najlepších spôsobov priradenia pamäte RAM(RAM) je nastaviť minimálnu veľkosť a potom zvoliť funkciu dynamickej(Dynamic) pamäte, ktorá zaberá iba požadované množstvo pamäte RAM(RAM) . Tým sa zabezpečí, že nebude zablokované minimálne množstvo pamäte RAM .(RAM)
Hyper-V je generácia 1(Generation 1) alebo generácia 2(Generation 2) ?
Podporuje oboje. Gen 1 podporuje 32-bit aj 64-bit, zatiaľ čo Gen 2 podporuje iba UEFI a 64-bit. V budúcnosti sa to stane zbytočnou funkciou, pretože väčšina súčasných počítačov je 64-bitová. Je vhodné, aby ste používali 64-bitové, ale tiež sa uistite, že máte na základnej doske UEFI.
Dúfam, že sa príspevok dal ľahko sledovať a podarilo sa vám vyriešiť, že na tomto počítači nie je správa virtuálneho počítača(Virtual Machine Management is not present on this machine) .
Related posts
Opravte virtuálny počítač Hyper-V zaseknutý v stave zastavenia
Hyper-V nie je možné nainštalovať na Windows 11/10
Pri načítavaní konfigurácie virtuálneho počítača sa vyskytla chyba Hyper-V
Microsoft Hyper-V Server je zadarmo na neobmedzené skúšanie
Ako importovať, exportovať alebo klonovať virtuálne počítače v Hyper-V
Zmeňte skratku na prepínanie medzi virtuálnymi plochami v systéme Windows 11/10
Ako nainštalovať VMware Tools na hosťujúci operačný systém
Ako prenášať súbory medzi virtuálnym počítačom a hostiteľským počítačom
Oprava Nie je k dispozícii dostatok fyzickej pamäte Chyba VMware
Najlepší bezplatný zálohovací softvér pre virtuálne stroje VMware a Hyper-V
Java Virtual Machine Launcher, nepodarilo sa vytvoriť Java Virtual Machine
Hyper-V nenašiel virtuálne počítače na importovanie z miesta
VirtualDesktopManager: Nástroj na správu virtuálnych desktopov Windows 10
Ako opraviť chybu „Nepodarilo sa vytvoriť virtuálny stroj Java“
Inovácia na mieste nie je podporovaná na virtuálnych počítačoch Azure
Virtuálny počítač Hyper-V sa spúšťa veľmi pomaly? Zrýchlite Hyper-V!
Podpora virtualizácie je zakázaná vo firmvéri v systéme Windows 11/10
Vynechanie: Neúspešné spustenie siete EFI PXE cez IPv4 vo VMware
Ako zrýchliť virtuálny stroj VirtualBox a zrýchliť ho
VMware Workstation Pro nemožno spustiť na počítači so systémom Windows
