SpeedFan vám umožňuje sledovať napätie, otáčky ventilátora a teploty na počítači
Pracujem na notebooku a myslím si, že to potrebuje poriadne vyladenie s ventilátorom. Točí sa veľmi rýchlo každých pár minút a je tiež veľmi hlasný. Keď som hľadal nejaké možnosti na ovládanie teploty môjho počítačového systému, rozhodol som sa vyskúšať SpeedFan. Je to výkonný softvér, ktorý dokáže čítať napätie, teploty a rýchlosť ventilátora vášho počítača.
Monitorujte(Monitor) napätie, otáčky ventilátora a teploty pomocou SpeedFan v systéme Windows(Windows)
SpeedFan mení rýchlosť ventilátora počítačového systému podľa teploty rôznych komponentov. Program kontroluje teplotu komponentov systému prostredníctvom digitálnych snímačov teploty a podľa toho mení otáčky ventilátora. Program pracuje s hardvérovými monitorovacími čipmi a tiež zobrazuje teploty pevného disku prostredníctvom SMART info. Okrem funkcie, ktorá zobrazuje teploty vo vnútri mojej základnej dosky(Motherboard) , procesora(CPU) a pevných diskov(HDDs) , tento program tiež automatizuje cykly chladenia môjho počítača.
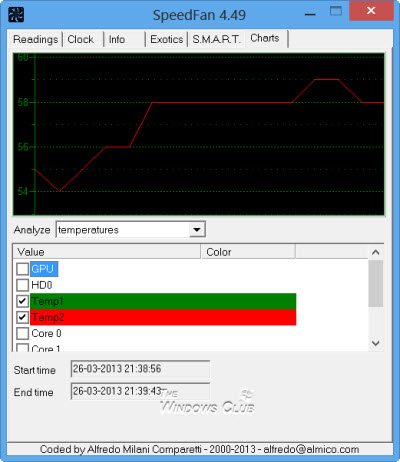
SpeedFan má veľa funkcií a po použití pre môj systém som sa rozhodol zhrnúť niektoré z jeho dôležitých bodov tu v mojom príspevku.
- Keď spustíte SpeedFan , v okne programu si všimnete začiarkavacie políčko pre „Automatic Fan Speed“. Najprv som si myslel, že na riadenie rýchlosti ventilátora môjho systému bude stačiť len toto skontrolovať, ale mýlil som sa, so SpeedFan(SpeedFan) to nebolo také jednoduché . No(Well) , kontrolujem to, ale nevšimol som si žiadnu zmenu rýchlosti ventilátora môjho stroja.
- Jedna veľmi dôležitá vec, ktorú je potrebné zvážiť predtým, ako začnete so SpeedFanom(SpeedFan) , je, že tento program nezaručuje, že bude dobre fungovať so všetkými základnými doskami, a preto si predtým, ako s ním začnete, skontrolujte kompatibilitu základnej dosky. Kompatibilitu základnej dosky si môžete skontrolovať TU(HERE) .
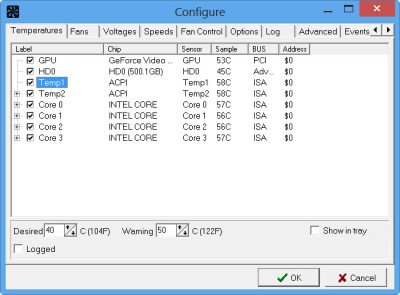
- Ak chcete spustiť program, ktorý bude fungovať vo vašom systéme, musíte ho najskôr nakonfigurovať. Kliknite(Click) na kartu „Konfigurovať“ v hlavnom okne programu SpeedFan . Tu by ste videli niekoľko štítkov a čipov. Hlavnou úlohou SpeedFan je kontrolovať teplotu pomocou teplotných senzorov vo vašom stroji a tieto štítky ukazujú, že rýchlosť ventilátora by sa mala meniť podľa čipu a senzora, s ktorým sú spojené.
- V konfiguračnom okne si môžete všimnúť bloky vyžadujúce „Požadované“ a „Varovanie“, tu musíte nakonfigurovať prahové teploty pre váš stroj. Nastavte požadovanú teplotu na hodnotu, na ktorú by sa mal SpeedFan zamerať. Keď vaše zariadenie dosiahne požadovanú teplotu, program SpeedFan začne znižovať rýchlosť ventilátora a ak je teplota vášho zariadenia vyššia ako požadovaná teplota, program automaticky zvýši rýchlosť ventilátora. Keď teplota vášho systému dosiahne maximálnu hodnotu, softvér nastaví rýchlosť ventilátora na maximum. Nezabudnite zaškrtnúť políčko „Automaticky variované“ .(Don)
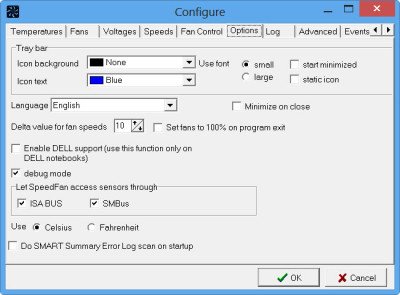
- Ďalej prejdite na kartu „Možnosti“ a kliknite na začiarkavacie políčko „Nastaviť ventilátory na 100 % pri ukončení programu“ a nastavte „Hodnota delta pre rýchlosť ventilátora“ na 99. Ak chcete premenovať ľubovoľný štítok, stlačte kláves F2.
- Teraz kliknite na kartu „Rozšírené“ a z rozbaľovacej ponuky SuperIO Chip vyberte svoju základnú dosku . Zo zoznamu položiek v rozbaľovacej ponuke vyberte ovládanie PWM . Uistite(Make) sa, že ste vybrali správnu základnú dosku, pretože nastavením nesprávnej základnej dosky alebo nesprávnych hodín môžete poškodiť váš systém.
Keď skončíte s konfiguráciou všetkých nastavení SpeedFan , vytvorte skratku programu na ploche a spustite ho pri každom spustení počítača.
Prečítajte si(Read) : Ako kontrolovať, ovládať, zvyšovať, monitorovať alebo meniť rýchlosť ventilátora CPU .
Stiahnite si SpeedFan
Funguje dobre s Windows 11/10/8/7 . Môžete si ho stiahnuť z jeho domovskej stránky(home page)(home page) .
SpeedFan je výkonný nástroj pre pokročilých používateľov. Hardvérové a softvérové nastavenia vášho počítača so systémom Windows(Windows) je najlepšie ponechať na predvolených hodnotách, ale ak cítite potrebu monitorovať napätie, otáčky ventilátora a teploty, môžete použiť SpeedFan – ale pamätajte, že by ste mali vedieť, čo robíte, pretože nesprávne zmeny, môže to mať nepriaznivý vplyv na váš systém.
TIP : Open Hardware Monitor je prenosná bezplatná aplikácia s otvoreným zdrojovým kódom, ktorá monitoruje teplotné senzory, otáčky ventilátorov, napätie, záťaž a rýchlosť hodín vášho počítača so systémom Windows(Windows) . Viac bezplatného softvéru na monitorovanie a kontrolu teploty CPU(free CPU Temperature Monitor and Checker software) tu.
Related posts
Najlepšie softvérové a hardvérové bitcoinové peňaženky pre Windows, iOS, Android
Monitorujte hardvérové a systémové informácie pomocou HWiNFO
UserBenchmark vám umožňuje testovať hardvérové komponenty počítača so systémom Windows.
Kde nájsť špecifikácie hardvéru počítača v systéme Windows 11/10
Identifikujte hardvérové problémy počítača pomocou Hardware Identify
Nástroj na opravu dlhej cesty opraví chyby príliš dlhá cesta v systéme Windows 10
Najlepší bezplatný softvér na molekulárne modelovanie pre Windows 10
TrIDNet: Identifikujte neznámy typ súboru bez prípon v systéme Windows
Softvér Chameleon mení tapetu v závislosti od poveternostných podmienok
Ako merať reakčný čas v systéme Windows 11/10
Znova otvorte nedávno zatvorené priečinky, súbory, programy, okná
Ako vymeniť jednotky pevného disku v systéme Windows 11/10 pomocou funkcie Hot Swap
Najlepší bezplatný softvér Rozvrh pre Windows 11/10
Vymažte svoje dáta, aby ich nikto nemohol obnoviť pomocou OW Shredder
SmartPower šetrí energiu a peniaze vďaka nakonfigurovanej hibernácii
Konvertor dokumentov: Prevod súborov DOC, PDF, DOCX, RTF, TXT, HTML
Ako previesť FLAC do formátu MP3 pomocou bezplatných prevodníkov
Zdieľajte súbory s kýmkoľvek pomocou Send Anywhere pre Windows PC
Expert na faktúry: Bezplatný softvér na fakturáciu, inventár a fakturáciu pre Windows
Zmeňte časovú pečiatku dátumu vytvorenia súboru pomocou NewFileTime
