Softvér Intel Thunderbolt Dock nefunguje v systéme Windows 11/10
V dnešnom príspevku preskúmame, prečo zariadenia pripojené prostredníctvom softvéru Intel Thunderbolt Dock prestanú fungovať po obnovení počítača so Windows 11/10stavu napájania S5(S5 power state) . Thunderbolt bol vyvinutý spoločnosťou Intel a ponúka širokopásmové dátové prenosy medzi zariadeniami s maximálnou prenosovou rýchlosťou 40 Gbps (alebo 5 GB/s).
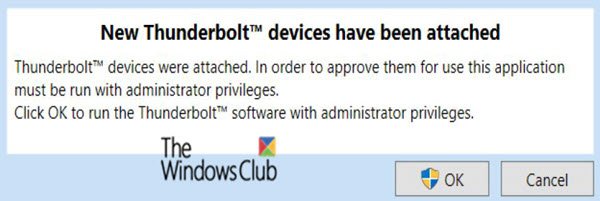
Mali by ste vedieť, že USB-C a Thunderbolt využívajú rovnaký reverzibilný port. Zatiaľ čo port USB-C(USB-C) a port Thunderbolt vyzerajú rovnako, Thunderbolt má v porovnaní s rozšírenejším portom USB-C(USB-C) ďalší hardvér .
Je tiež dôležité vedieť, že vaše príslušenstvo a káble USB-C budú fungovať s portom Thunderbolt . Všetky porty Thunderbolt sú tiež porty USB-C. Nie všetky porty USB-C sú však aj porty Thunderbolt .
V stave S5 alebo vypnutia nemá stroj žiadny stav pamäte a nevykonáva žiadne výpočtové úlohy.
Jediný rozdiel medzi stavmi napájania systému S4 a S5 je v tom, že počítač sa môže reštartovať zo súboru hibernácie v stave S4, zatiaľ čo reštartovanie zo stavu S5 vyžaduje reštartovanie systému.
Stav S5 má nasledujúce vlastnosti:
- Spotreba energie: (Power consumption: )Vypnuté(Off) , okrem privádzaného prúdu do zariadení, ako je tlačidlo napájania.
- Obnovenie softvéru:(Software resumption: ) Po prebudení sa vyžaduje spustenie.
- Hardvérová latencia:(Hardware latency: ) Dlhá a nedefinovaná. Iba fyzická interakcia, ako napríklad stlačenie vypínača zo strany používateľa, vráti systém do pracovného stavu. Systém BIOS sa môže tiež prebudiť z časovača obnovenia, ak je systém takto nakonfigurovaný.
- Hardvérový kontext systému:(System hardware context: ) Neuchováva sa žiadny.
Softvér Thunderbolt(Thunderbolt) nefunguje v Windows 11/10
Na Thunderbolt Dock je pripojených niekoľko zariadení, ako je klávesnica, myš a šifrovací kľúč USB . Ak ste povolili rýchle spustenie(Fast Startup) na počítači so systémom Windows(Windows) a postupujte takto:
- Opakovane pripájate Thunderbolt Dock k počítaču. Zariadenia na Thunderbolt Dock sú vymenované.
- Stlačením tlačidla napájania prepnete systém do stavu napájania Soft Off (S5). A
- Keď sa obrazovka vypne, odpojíte Thunderbolt Dock a počkáte na dokončenie procesu S5 a zapojíte Thunderbolt Dock
- Počkáte päť sekúnd, kým Thunderbolt Dock prejde(Thunderbolt Dock) do nečinnosti.
- Potom zapnete počítač a skontrolujete, či sú myš, klávesnica a USB kľúč funkčné.
V tomto scenári existuje päťpercentná miera zlyhania pre všetky zariadenia, ktoré sú pripojené k Thunderbolt Dock . V takejto situácii zariadenia prestanú fungovať, aj keď sú uvedené v Správcovi zariadení(Device Manager) .
Keď dôjde k zlyhaniu, funkčnosť zariadení sa nedá obnoviť opätovným pripojením Thunderbolt Dock .
Na vyriešenie tohto problému spoločnosť Microsoft(Microsoft) odporúča reštartovať počítač so systémom Windows(Windows) .
That’s it!
Related posts
Chyba pri volaní vzdialenej procedúry pri používaní DISM v systéme Windows 11/10 zlyhala
Služba inteligentného prenosu na pozadí nefunguje v systéme Windows 11/10
Chyba Opraviť šifrovanie zariadenia je dočasne pozastavené v systéme Windows 11/10
Ako otvárať a čítať súbory Small Memory Dump (dmp) v systéme Windows 11/10
Zabezpečenie systému Windows hovorí, že v systéme Windows 11/10 nie sú žiadni poskytovatelia zabezpečenia
Bežné chybové kódy a riešenia VPN pre Windows 11/10
Systém Windows nemôže získať nastavenia siete zo smerovača v systéme Windows 11/10
Nie je možné mapovať sieťovú jednotku v systéme Windows 11/10
Microsoft Office Click-to-Run Vysoké využitie procesora v systéme Windows 11/10
Ako opraviť problémy s výkonom v systéme Windows 11/10
Ako opraviť chyby chýbajúcich súborov DLL na počítači so systémom Windows 11/10
Znovu vytvorte súbor Tokens.dat alebo aktivačné tokeny v systéme Windows 11/10
Spustite DISM Offline a opravte zálohu obrazu systému Windows 11/10
Ako opraviť problémy s WiFi v systéme Windows 11/10
SFC nefunguje, nespustí sa alebo nedokáže opraviť poškodený súbor v systéme Windows 11/10
Aplikácia Fotky zlyháva s chybou systému súborov v systéme Windows 11/10
Prieskumník súborov sa neotvorí v systéme Windows 11/10
Nie je možné importovať fotografie z iPhone do Windows 11/10 PC
Váš počítač nepodporuje chybu Miracast v systéme Windows 11/10
Chyba nekompatibilnej grafickej karty počas inštalácie systému Windows 11/10
