Softvér File Deleter na odstránenie uzamknutých súborov a priečinkov v systéme Windows 11/10
Nemôžete odstrániť niektoré súbory z počítača so systémom Windows? S touto chybou sa často stretávame pri odstraňovaní nežiaduceho programu z počítača, najmä spywaru. Ak tak urobíte, tento bezplatný softvér(free file deleter software) na odstraňovanie súborov vám pomôže odstrániť neodstrániteľné uzamknuté súbory a priečinky .
Ako odstrániť uzamknuté súbory a priečinky, ktoré sa neodstránia
Najčastejšie chyby, ktoré dostávame, sú:
- Nie je možné odstrániť súbor: Prístup(Access) bol odmietnutý
- Došlo k porušeniu zdieľania.
- Zdrojový alebo cieľový súbor sa možno používa.
- Súbor používa iný program alebo používateľ
- Súbor alebo adresár je poškodený a nečitateľný.
- Uistite(Make) sa, že disk nie je plný alebo chránený proti zápisu a že súbor sa momentálne nepoužíva.
Systém Windows niekedy popiera odstránenie súboru alebo priečinka, aby sa predišlo zlyhaniu aplikácie, preto sa uistite, že viete, čo odstraňujete. Pred použitím akéhokoľvek softvéru tretej strany skúste vymazať uzamknuté súbory/priečinky v núdzovom režime . Pred vykonaním akýchkoľvek zmien vo vašom systéme sa tiež dôrazne odporúča vytvoriť bod obnovenia systému.
Bezplatný softvér File Deleter pre Windows 11/10
Ak sa stretnete s takýmito chybami a potrebujete odstrániť položky, môžete použiť tento bezplatný softvér na odstraňovanie súborov na odstránenie uzamknutých súborov a priečinkov v Windows 11/10 , ktoré sa neodstránia:
- Bezplatný odblokovač súborov
- Tizer Unlocker
- Emco Odomknite to
- Odstrániť Doctor
- Wise Force Deleter
- Odomykač
- Malwarebytes FileASSASSIN
- LockHunter
- Emco Odomknite to.
1. Free File Unlocker
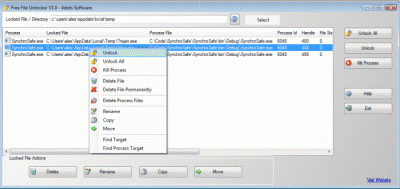
Free File Unlocker je bezplatný softvér, ktorý pomáha používateľom odomknúť a odstrániť neodstrániteľné súbory a priečinky z počítača so systémom Windows. Ako väčšina takýchto nástrojov, aj Free File Unlockerprichádza s čistým a intuitívnym rozhraním. Hlavný prehľad obsahuje panel s ponukami, niekoľko tlačidiel skratiek a panel, na ktorom môžete vidieť vybrané súbory a priečinky. Používatelia môžu vybrať zamknuté súbory manuálne alebo nechať nástroj automaticky zobraziť uzamknuté súbory. Panel displeja zobrazuje zoznam zamknutých súborov spolu s podrobnosťami, ako je cesta k súboru, súbory atď. Tento nástroj vám pomôže odstrániť, premenovať alebo presunúť vybrané súbory z počítača. Okrem toho môže nástroj tiež ukončiť spustené procesy na vašom počítači. Aby som zhrnul funkcie, tento nástroj je tou správnou voľbou, ako sa zbaviť chýb, ktorým čelíme pri odstraňovaní programu z počítača.
2. Tizer Unlocker
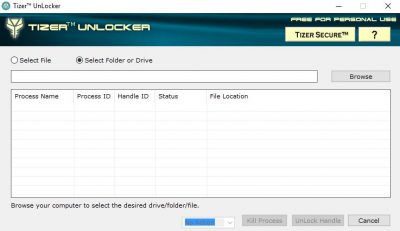
Tizer UnLocker je opäť jednoduchý a ľahký nástroj, ktorý prichádza s minimálnym rozhraním. S veľmi malým počtom tlačidiel a možností môžu tento nástroj používať aj začiatočníci a začínajúci používatelia počítačov. Stiahnutie a inštalácia programu Tizer Unlocker(Tizer Unlocker) do počítača vám zaberie sotva minútu . Len niekoľkými kliknutiami môžete odomknúť poškodené súbory a natrvalo ich odstrániť z počítača, konkrétne súbory, ktoré sa z nejakého dôvodu nedajú odstrániť. Tizer Unlocker môže tiež zabiť proces. Požadovaný uzamknutý súbor môžete vybrať pomocou integrovaného prehliadača súborov nástroja. Stiahnite si ho tu.
3. Emco Unlock It
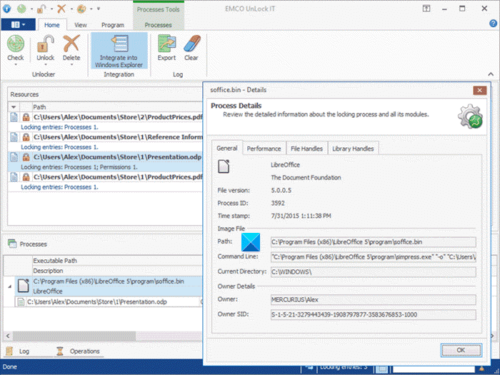
EMCO UnLock IT skôr nazývaný MoveOnBoot je bezplatný nástroj na prácu so súbormi a priečinkami, ktoré sú uzamknuté systémom Windows , systémovými službami alebo inými aplikáciami. Pomocou tohto nástroja môžete premenovať, presunúť alebo odstrániť akýkoľvek uzamknutý súbor alebo priečinok pri nasledujúcom reštarte systému.
Tento nástroj vám pomôže premenovať, presunúť alebo odstrániť uzamknuté súbory v počítači. Softvér zavedie zmeny do platnosti pri ďalšom reštarte systému. Tento nástroj sa opäť(Again) dodáva so vstavaným tlačidlom prehliadača, ako aj s možnosťou presúvania myšou. Jediné, čo musíte urobiť, je pretiahnuť vybrané súbory na rozhranie programu a vybrať požadovanú akciu. Súbory môžete vymazať, premenovať(Rename) alebo presunúť(Move) a nakonfigurovať ich nastavením požadovaných parametrov. Softvér sa dodáva s ďalšou funkciou, kde môžete obísť výzvu a vybrať rovnakú akciu pre viacero súborov. Nezabudnite(Remember) , že program vyžaduje spustenie systému, aby sa zmeny prejavili. Rozhranie tohto nástroja je v porovnaní s inými podobnými nástrojmi trochu zložité.
4. Odstrániť Doctor
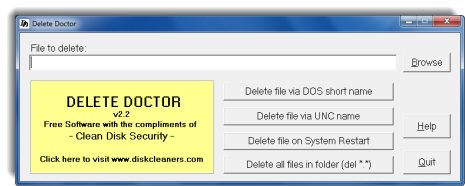
Toto je bezplatný nástroj, ktorý pomáha používateľom odstraňovať zvyšné súbory spywaru alebo trójskych koní alebo poškodené a neodstrániteľné súbory z počítača. Ako väčšina takýchto nástrojov, aj Delete Doctor prichádza s možnosťami prehliadania a drag-and-drop. Používatelia môžu súbory prehľadávať a vyberať pomocou vstavaného prehliadača súborov alebo ich môžu do nástroja presúvať myšou. Delete Doctor môže tiež naplánovať odstránenie súborov index.dat, v ktorých je uložená celá vaša internetová história. Toto je opäť veľmi jednoduchý a ľahký nástroj na odstraňovanie uzamknutých a poškodených súborov z počítača. Stiahnite si ho tu.(here.)
5. Wise Force Deleter
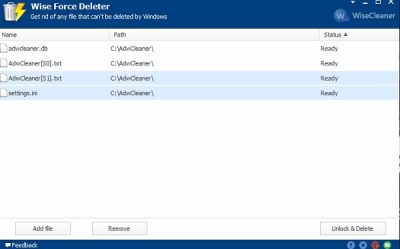
Wise Force Deleter , ako je pomenovaný, násilne vymaže uzamknuté súbory z vášho počítača. Rovnako ako ostatné nástroje uvedené vyššie, Wise Force Deleter vám umožňuje odstrániť súbory, aj keď váš počítač so systémom Windows(Windows) zobrazuje chyby ako „súbor je používaný iným programom“ alebo „prístup odmietnutý“ atď. Je to bezplatný jednoduchý softvér a dodáva sa s jednoduchým rozhraním . Tento nástroj vám umožňuje odstrániť viacero súborov naraz. Aj keď neexistuje žiadne konkrétne tlačidlo na odstránenie všetkých súborov, môžete stlačením Ctrl+A vybrať všetky súbory a kliknúť na tlačidlo „ Odomknúť a odstrániť(Unlock& Delete) “ v pravom dolnom rohu. Stiahnite si(Download) a nainštalujte nástroj do počítača a zbavte sa týchto uzamknutých súborov.
6. Odomykač
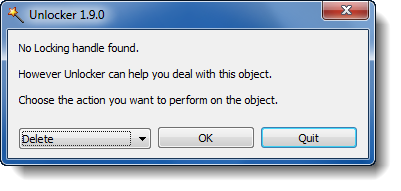
Ako už názov napovedá, tento nástroj odomkne súbory nejakým spôsobom uzamknuté z nejakého alebo iného dôvodu. Odomkne a odstráni súbory a priečinky, ktoré sa inak nedajú odstrániť. Unlocker je bezplatný a rýchly pracovný nástroj. Môžete buď prechádzať a vymazať súbor, alebo použiť možnosť drag-and-drop. S veľmi malým počtom možností ponuky je tento nástroj jednoduchý a jednoduchý na používanie. Unlocker je ideálny nástroj pre chyby ako „Nedá sa odstrániť priečinok: Používa sa“ alebo „Nedá sa odstrániť súbor: Prístup(Access) je odmietnutý“. Tento nástroj je kompatibilný s takmer všetkými verziami systému Windows . Počas inštalácie nástroja sa môže pokúsiť nainštalovať niektoré panely s nástrojmi pre nakupovanie, buďte však opatrní a zrušte začiarknutie políčka, ak tieto panely s nástrojmi inštalovať nechcete. Stiahnite si Unlocker(Download Unlocker) tu(here) .
7. Malwarebytes FileASSASSIN
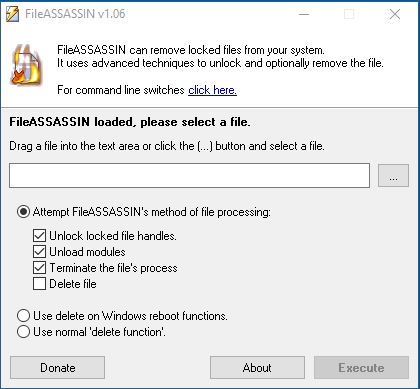
FileASSASIN je tiež bezplatný nástroj, ktorý vám pomôže odstrániť uzamknuté súbory z vášho počítača. Nástroj prichádza s jednoduchým a jednoduchým rozhraním, ktoré je užitočné aj pre začínajúcich používateľov počítačov. Rovnako(Just) ako ostatné nástroje, aj FileASSASIN má vstavané tlačidlo prehliadača a možnosť drag-and-drop. Stiahnite si freeware, nainštalujte ho do počítača a použite niektorú z možností na odstránenie uzamknutých súborov z počítača. Zatiaľ čo program vymaže väčšinu súborov normálne, niektoré súbory a priečinky môžu vyžadovať aj reštart systému.
8. LockHunter

LockHunter je spoľahlivý nástroj na odomknutie súborov na odstránenie uzamknutých súborov. Na rozdiel od iných podobných nástrojov vymaže súbory do koša(Recycle Bin) , takže ich môžete obnoviť, ak boli omylom odstránené. Je k dispozícii tu(here) .
Toto je náš zoznam bezplatného softvéru, ktorý vám pomôže odomknúť poškodené súbory, ľahko ich premenovať, presunúť alebo odstrániť. Dajte nám vedieť, ak poznáte takéto bezplatné nástroje.
Tieto príspevky by vás tiež mohli zaujímať:(These posts may interest you too:)
- Odblokujte alebo odstráňte uzamknuté alebo chránené súbory v systéme Windows pomocou ThisIsMyFile(Unblock or delete locked or protected files on Windows using ThisIsMyFile)
- Ako odstrániť neodstrániteľné ikony, súbory alebo priečinky na pracovnej ploche Windows
- Opravte problémy s chybami Uzamknuté súbory a Súbor je uzamknutý
- Ako opraviť Názvy súborov by boli príliš dlhé pre chybové hlásenie cieľového priečinka.(The file name(s) would be too long for the destination folder error message.)
Related posts
Najlepší bezplatný softvér 3D File Viewer na zobrazenie 3D modelov v systéme Windows 11/10
Optimalizujte, komprimujte a zmenšite veľkosť súboru PDF v systéme Windows 11/10
Bezplatný softvér na vyhľadávanie a odstraňovanie duplicitných súborov pre Windows 11/10
Najlepší bezplatný softvér na správu súborov pre Windows 11/10
Najlepší bezplatný softvér na rýchle kopírovanie súborov pre Windows 11/10 PC
Kde nájsť špecifikácie hardvéru počítača v systéme Windows 11/10
Čo je to pieskovisko? Bezplatný softvér Sandboxing pre Windows 11/10 PC
Freeplane je bezplatný softvér na mapovanie mysle pre Windows 11/10
Top 5 bezplatných editačných softvérov GoPro pre Windows 11/10
NetTraffic: Monitor sieťovej prevádzky v reálnom čase pre Windows 11/10
Ako používať Sandboxie v systéme Windows 11/10
Ako vygenerovať diagram hmatníka gitary v systéme Windows 11/10
Najlepší bezplatný softvér Planetarium pre Windows 11/10
Bezplatný softvér na odstránenie prázdnych priečinkov v systéme Windows 11/10
Najlepší bezplatný softvér ISO Mounter pre Windows 11/10
Najlepší bezplatný softvér 3D Human Anatomy pre Windows 11/10
Preveďte AVCHD na MP4 pomocou týchto bezplatných prevodníkov pre Windows 11/10
Preveďte CSV na GPX alebo KML pomocou bezplatných nástrojov na prevod v systéme Windows 11/10
Najlepší bezplatný softvér Download Manager pre Windows 11/10
Najlepší bezplatný softvér na automatizáciu pre Windows 11/10
