Službu Centrum zabezpečenia systému Windows nie je možné spustiť
Ak sa vám v systéme Windows 11(Windows 11) , Windows 10, Windows 8, Windows 7 alebo Windows Vista zobrazí chybové hlásenie Centrum zabezpečenia systému Windows sa nedá spustiť(The Windows Security Center service can’t be started) , tento článok vám môže pomôcť pri riešení problému. Tieto kroky na riešenie problémov môžete vyskúšať v ľubovoľnom poradí.
Službu Centrum zabezpečenia systému Windows(Windows Security Center) nie je možné spustiť
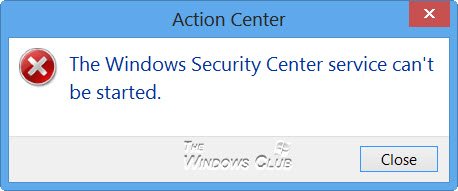
1) Skenujte počítač antivírusom( PC with antivirus)
Najprv dôkladne preskenujte počítač(deep-scan your PC) pomocou bezpečnostného softvéru. Tým sa zabezpečí, že nejde o nejaký malvér, ktorý bráni spusteniu vášho Centra zabezpečenia .(Security Center)
2) Znovu povoľte Centrum zabezpečenia
Vypnite a potom povoľte (Disable and then enable) Centrum zabezpečenia(Security Center) a zistite, či to pomôže.
3) Povoľte ho pomocou Centra akcií

Ak je vaše Centrum zabezpečenia(Security Center) vypnuté, otvorte Control Panel > All Control Panel Items > Action Center a zistite, či môžete reštartovať službu zabezpečenia systému Windows(Windows Security Service) kliknutím na tlačidlo Zapnúť teraz(Turn on now) .
4) Uistite sa, že sú tieto služby povolené
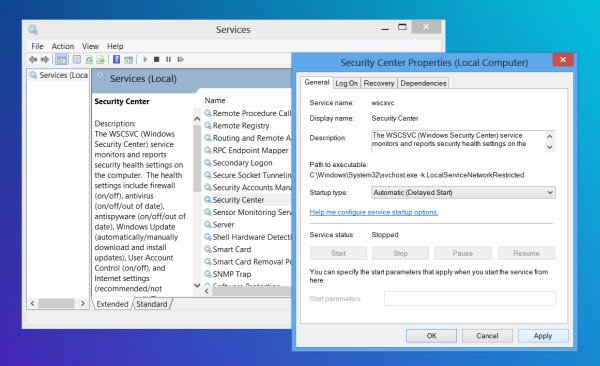
Ak to nepomôže, zadajte do vyhľadávania na úvodnej obrazovke (Start Screen)services.msc a stlačením klávesu Enter(Enter) otvorte Správcu služieb(Services Manager) .
- Tu skontrolujte, či je služba Security Center(Security Center service) spustená a nastavená na Automaticky(Automatic) alebo Automaticky(Automatic) ( Oneskorené spustenie(Delayed Start) ).
- Tiež sa uistite, že sú služby Remote Procedure Call (RPC) a Windows Management Instrumentation spustené a nastavené na Automatic .
Centrum akcií(Action Center) , predtým známe ako Centrum zabezpečenia systému Windows(Windows Security Center) , monitoruje stav zabezpečenia počítača. Súvisiaca služba sa však nazýva služba bezpečnostného centra(Security Center) . Služba Security Center ( WSCSVC ) monitoruje(Service) a hlási nastavenia stavu zabezpečenia v počítači.
5) Skontrolujte vlastnosti(Check Properties) služby Security Center Service
Keďže je Správca služieb(Service Manager) otvorený, môžete voliteľne otvoriť Vlastnosti služby Security Center Service > Log karta Prihlásenie. Kliknite na Prehľadávať(Click Browse) .
Do poľa Zadajte názov objektu na výber zadajte(Enter the object name to select) názov počítača .
Kliknite na Skontrolovať mená(Check names) a potom na OK/Apply/OK . Zistite, či to pomôže.
6) Opravte úložisko WMI
Opravte (Repair)úložisko WMI(WMI Repository) a zistite, či to pomôže . Ak to chcete urobiť, otvorte okná príkazového riadka so zvýšenými oprávneniami z ponuky Windows WinX , zadajte nasledujúci príkaz a stlačte kláves Enter:
winmgmt /verifyrepository
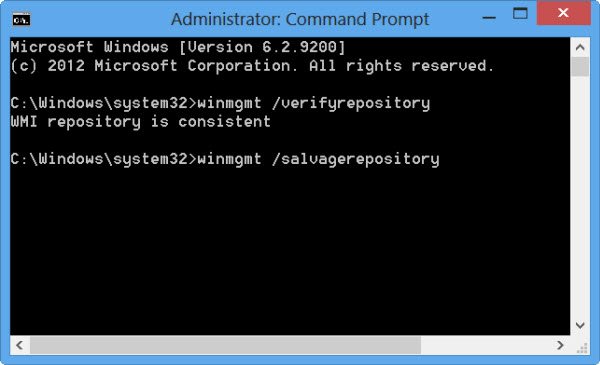
Ak dostanete správu o konzistentnosti úložiska WMI(WMI repository is consistent) , môžete tento krok preskočiť.
Ak však dostanete správu, že úložisko WMI je nekonzistentné(WMI repository is inconsistent) , môžete úložisko WMI resetovať alebo opraviť .
Ak to chcete urobiť, zadajte nasledovné a stlačte Enter:
winmgmt /salvagerepository
Uvidíte správu o zachránení úložiska WMI(WMI repository has been salvaged) .
Teraz zistite, či to pomohlo.
Centrum zabezpečenia systému Windows(Windows Security Center) používa na zhromažďovanie informácií o počítači nástroj Windows Management Instrumentation(Windows Management Instrumentation) alebo WMI . Ak sa vyskytnú nejaké nezrovnalosti, Centrum zabezpečenia(Security Center) sa nemusí spustiť.
7) Spustite Kontrola systémových súborov
Spustite Kontrola systémových súborov , aby ste skontrolovali a nahradili poškodené systémové súbory, ak nejaké existujú, a zistite, či to pomôže vyriešiť problém.
8) Použite Microsoft Fix it
Microsoft Fix it 20084 pre Windows 7 a Windows Vista opraví vaše kľúče databázy Registry a obnoví nastavenia Centra zabezpečenia systému Windows(Windows Security Center) na predvolené hodnoty. Uvidíme, či to pomôže. Nie som si istý, či to bude fungovať aj na Windows 10/8.
9) Riešenie problémov v stave čistého spustenia
Ak to nepomôže, musíte vykonať čisté spustenie(Clean Boot) a vyriešiť problém s konfliktným programom, ktorý môže brániť spusteniu Centra zabezpečenia(Security Center) .
10) Obnovte systém Windows 10
Ak nič nepomôže, možno budete musieť opraviť Windows 7(Repair Windows 7) , Obnoviť Windows 8 alebo Obnoviť Windows 10 .
Pred vykonaním akýchkoľvek zmien vo vašom systéme nezabudnite najskôr vytvoriť bod obnovenia systému, aby ste sa vždy mohli vrátiť, ak zmeny nebudú podľa vašich predstáv.
Related posts
Ako povoliť alebo zakázať upozornenia z Centra zabezpečenia systému Windows
Ako otvoriť Centrum zabezpečenia systému Windows v systéme Windows 11/10
Ako povoliť alebo zakázať Centrum zabezpečenia systému Windows v systéme Windows 11/10
Zabezpečenie systému Windows hovorí, že v systéme Windows 11/10 nie sú žiadni poskytovatelia zabezpečenia
Váš správca IT zakázal zabezpečenie systému Windows
Ako pridať vylúčenie súboru alebo procesu do zabezpečenia systému Windows
Bezplatný softvér na obnovu notebooku proti krádeži pre Windows
Ako zakázať triedy a prístup k vymeniteľnému úložisku v systéme Windows 10
Hosts File v systéme Windows 11/10: Umiestnenie, Upraviť, Uzamknúť, Spravovať
Ako používať Sandboxie v systéme Windows 11/10
Bezpečnostný softvér blokuje otvorenie aplikácie UWP v systéme Windows 10
Zabráňte používateľom upravovať ochranu pred zneužitím v Zabezpečení systému Windows
Ako obnoviť povolenia súborov NTFS v systéme Windows 10
Ako používať Centrum akcií v systéme Windows 8 a 8.1 na zabezpečenie počítača
Nastavenia služby Windows Update a zabezpečenia v systéme Windows 10
Ako otvoriť Centrum akcií v systéme Windows 10
Zamknite ikony na ploche alebo aplikácie na ochranu heslom v systéme Windows - DeskLock
Zoznam funkcií zabezpečenia systému Windows 10, ktoré vám pomôžu zostať v bezpečí
Predstavujeme Windows 8.1: Nakonfigurujte Centrum akcií a jeho správy
Ako povoliť alebo zakázať jednotky USB alebo porty v systéme Windows 11/10
