Služba Windows Camera Frame Server bola neočakávane ukončená
Pri niekoľkých príležitostiach sa môže stať, že integrovaná kamera prenosného počítača zlyhá a na obrazovke počítača sa zobrazí nasledujúce chybové hlásenie : Služba Windows Camera Frame Server bola neočakávane ukončená(The Windows Camera Frame Server service terminated unexpectedly) . Pozrite sa, aký postup musíte dodržiavať, aby ste problém vyriešili.
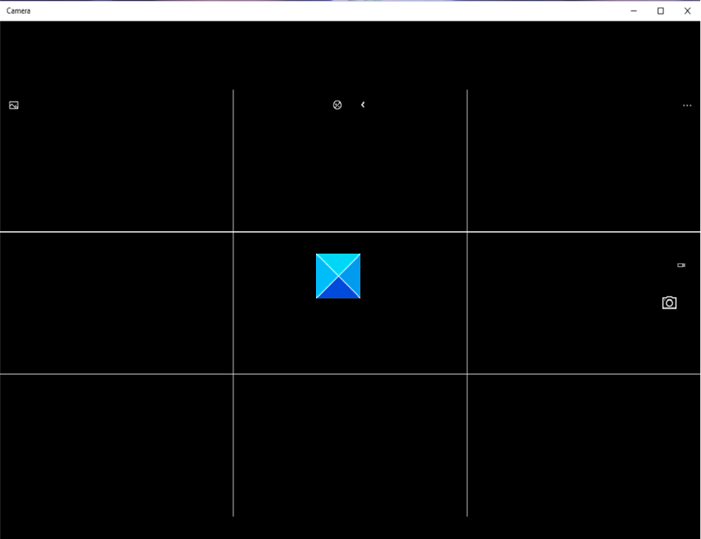
Služba Windows Camera Frame Server bola neočakávane ukončená
Problém sa vyskytuje hlavne pri používaní aplikácií podporujúcich video, ako je Skype , Windows 10 Camera alebo Zoom . Môžete to však(Nevertheless) opraviť pomocou hacku databázy Registry(Registry) . Tu je návod
- Otvorte Editor databázy Registry.
- Prejdite na nasledujúce miesto –
- Prejdite na nasledujúci kľúč:
Windows Media FoundationPlatform. - Vytvorte hodnotu DWORD(DWORD) s názvom EnableFrameServerMode .
- Nastavte jej hodnotu na 0.
- Zatvorte Regedit a ukončite.
- Reštartujte počítač.
Nesprávne používanie Editora databázy Registry(Registry Editor) môže spôsobiť vážne celosystémové problémy, ktoré môžu vyžadovať preinštalovanie systému Windows(Windows) , aby ste ich opravili.
Press Win+R otvorte dialógové okno Spustiť .(Run)
Do prázdneho poľa poľa zadajte príkaz regedit.exe a stlačte kláves (regedit.exe)Enter .
V okne Editor databázy Registry(Registry Editor) , ktoré sa otvorí, prejdite na nasledujúcu adresu cesty –
HKEY_LOCAL_MACHINE\SOFTWARE\WOW6432Node\Microsoft\Windows Media Foundation\Platform.
Vytvorte novú hodnotu DWORD(DWORD) a pomenujte ju EnableFrameServerMode .
Dvojitým kliknutím(Double-click) na položku upravte jej hodnotu.
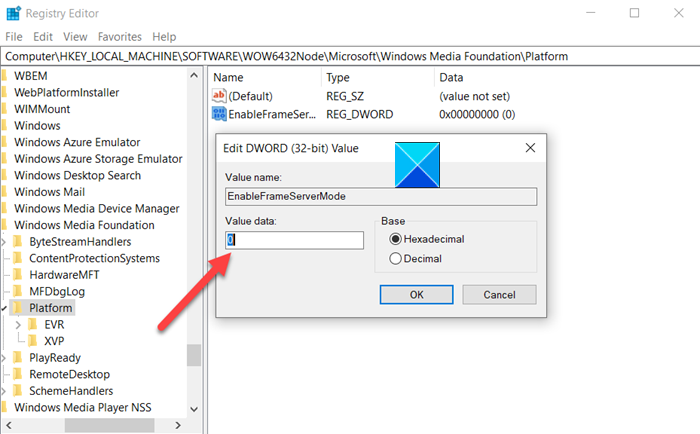
V zobrazenom poli Upraviť reťazec(Edit String) ponechajte hodnotu 0.
Po dokončení zatvorte Editor databázy Registry(Registry Editor) a ukončite(Exit) .
Teraz reštartujte počítač, aby sa zmeny prejavili.
Vaša kamera(Camera) Windows 10 by teraz mala fungovať podľa potreby.
Windows 10 Camera používa aj veľké množstvo aplikácií Microsoftu(Microsoft) , ako napríklad Windows Hello a Microsoft Hololens . Preto je čoraz dôležitejšie udržiavať fotoaparát vždy v režime „ON/ON“. Akékoľvek oneskorenie alebo odmietnutie prístupu k nej môže mať za následok zlyhanie aplikácie alebo jej nespustenie.
That’s all there is to it!!
Related posts
Ako zmeniť predvolenú webovú kameru v počítači so systémom Windows 11/10
Ako otestovať webovú kameru v systéme Windows 11/10? Funguje to?
Kamera FaceTime nefunguje v systéme Windows 10 s Boot Camp
Ako upraviť jas webovej kamery v systéme Windows 11
Oprava Discord Camera nefunguje na počítači so systémom Windows
Ako otestovať a používať webovú kameru v systéme Windows 10 pomocou aplikácie Fotoaparát
Povoliť alebo zakázať aplikáciám prístup k fotoaparátu v systéme Windows 10
Ako opraviť nefunkčnosť fotoaparátu Omegle
Ako upraviť obrázky a videá nasnímané pomocou aplikácie Fotoaparát v systéme Windows 8.1
Ako úplne odinštalovať Snap Camera z Windowsu 10
Ako používať Snap Camera v Google Meet
Kamera systému Windows 10 nefunguje? 6 spôsobov, ako opraviť
Kde stiahnuť zostavy Windows Server Insider Preview Builds?
Na správu VSS v systéme Windows 11/10 použite príkazový riadok Vssadmin
Webová kamera stále zamŕza alebo padá v systéme Windows 11/10
Najlepší softvér webovej kamery pre Windows 11/10
Oprava nefunkčnosti fotoaparátu v tímoch
Kam aplikácia Fotoaparát a Fotky ukladajú obrázky a videá v systéme Windows
Predstavujeme Windows 8: Ako používať aplikáciu Fotoaparát na nahrávanie videí
Najlepšie aplikácie IP kamery pre Windows 10 PC a Android Phone
