Skype počas zdieľania obrazovky zobrazuje v systéme Windows 11/10 čiernu obrazovku
Ak zdieľanie obrazovky Skype for Business nefunguje, je rozmazané alebo zobrazuje čiernu alebo zamrznutú obrazovku, tento príspevok vám môže pomôcť problém vyriešiť. Príčinou môže byť zastaraný softvér, náhodná chyba alebo dokonca pomalé pripojenie.

Hovorí Microsoft,
Video-based Screen Sharing (VbSS) capability added to Skype for Business ensures that connection time is drastically reduced, and the screen presentation is always in sync between presenter and viewer. Not only is VbSS faster, but it also more reliable and works better in case of low network bandwidth conditions. It reduces the screen refresh rate and so at times this can cause issues for some. VbSS is only used when all participants in the meeting are using the latest version of Skype for Business client, and conference VbSS is enabled on servers where your meetings are hosted. If these conditions are met, your screen-sharing session will automatically start with VbSS. If they are not met, your screen-sharing session will automatically start with Remote Desktop Protocol (RDP) rather than VbSS.
Zdieľanie obrazovky Skype Čierna obrazovka
Ak sa stretnete s týmto problémom, najskôr vytvorte bod obnovenia systému a potom skontrolujte, či vám niektorý z týchto návrhov pomôže:
1] Aktualizujte Skype
Aktualizujte nainštalovaný softvér Skype
2] Reštartujte zdieľanie obrazovky
Kliknite na položku Zastaviť zdieľanie(Click Stop Sharing) . Potom znova začnite zdieľať(Start Sharing) . Ak máte sekundárny monitor, použite ho a uvidíte.
3] Aktualizácia(Update) alebo vrátenie ovládačov grafiky(Graphics)
Ak ste nedávno aktualizovali svoje grafické jednotky, vráťte ich späť ; inak ich aktualizujte(update them) a zistite, či to pomôže.
4] Obnovte Skype
Otvorte Nastavenia(Open Settings) a Resetujte aplikáciu Skype(Reset the Skype app) a uvidíte.
5] Upravte register
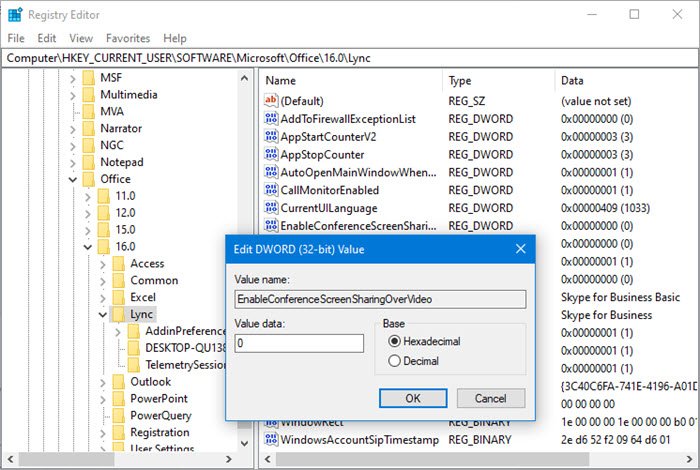
Môžete vypnúť ( VbSS ) a povoliť Remote Desktop Protocol ( RDP ) a zistiť, či to pomôže.
Otvorte Editor databázy Registry a prejdite na nasledujúci kľúč:
HKEY_CURRENT_USER\Software\Microsoft\Office\16.0\Lync
- Vytvorte nový DWORD, pomenujte ho EnableConferenceScreenSharingOverVideo a nastavte jeho hodnotu na 0
- Vytvorte tiež nový DWORD, pomenujte ho EnableP2PScreenSharingOverVideo a nastavte jeho hodnotu na 0
Ďalej prejdite na nasledujúci kľúč:
HKEY_LOCAL_MACHINE\Software\Wow6432Node\Microsoft\Office\16.0\Lync
- Vytvorte nový DWORD, pomenujte ho EnableConferenceScreenSharingOverVideo a nastavte jeho hodnotu na 0
- Vytvorte tiež nový DWORD, pomenujte ho EnableP2PScreenSharingOverVideo a nastavte jeho hodnotu na 0
Reštartujte počítač a skontrolujte.
Ak to nepomôže, môžete zmeny vrátiť späť alebo sa vrátiť k vytvorenému bodu obnovenia(Restore Point) .
Related posts
Ako zdieľať obrazovku v Skype a Skype for Business v systéme Windows 10
Oprava čiernej obrazovky smrti v systéme Windows 11/10; Zaseknutý na čiernej obrazovke
Opravte čiernu obrazovku po vypnutí počítača so systémom Windows
Opravte Xbox One X Black Screen of Death
Náhlavná súprava Windows Mixed Reality zobrazuje čiernu obrazovku v systéme Windows 11/10
Ako vyriešiť problém s čiernou obrazovkou Firefoxu
Opravte čiernu obrazovku pomocou kurzora pri spustení
Ako opraviť chybu pri snímaní čiernej obrazovky OBS
Opravte problém čiernej obrazovky s kurzorom v systéme Windows 11/10
6 najlepších spôsobov, ako vyriešiť problém s čiernou obrazovkou spúšťača Minecraft
Ako vyriešiť problém s čiernou obrazovkou Discord
Ako opraviť čiernu obrazovku smrti v systéme Windows 10
Oprava nefunkčnej kamery Snapchat (problém s čiernou obrazovkou)
Najlepší softvér VPN pre Skype, ktorý si môžete zadarmo stiahnuť a používať
Opravte čiernu obrazovku League of Legends v systéme Windows 10
iPhone sa zasekol na čiernej obrazovke s kruhom načítania? 4+ spôsoby, ako opraviť
Ako používať aplikácie IP Camera s Microsoft Teams a Skype
Ako opraviť čiernu obrazovku pri inštalácii nových programov v systéme Windows 11/10
Počas zdieľania obrazovky v Discord v systéme Windows 11/10 sa zobrazí čierna obrazovka
Skype Privacy Settings, Groups and Video Calls
