Skopírujte a prilepte medzi zariadeniami Apple pomocou univerzálnej schránky
Máte na svojom iPhone e-mailovú adresu alebo adresu URL , ktorá by bola užitočnejšia, keby bola na počítači Mac ? Alebo možno máte na svojom Macu(Mac) obrázok , ktorý by ste chceli použiť na iPade? Alebo možno máte na svojom MacBooku Air(MacBook Air) jeden súbor , ktorý potrebujete skopírovať do i Macu (Mac) Pro ?
Pomocou univerzálnej schránky ju stačí skopírovať na jedno zariadenie a prilepiť na iné!

Ak ste ochotní odložiť svoje drobné, aby ste si kúpili veci od Apple , existujú výhody. Dve funkcie sú to, čo Apple nazýva Continuity a Universal Clipboard . Tieto funkcie sa prvýkrát objavili v MAC OS Sierra , OS 10.12 a iOS 10.
V tomto článku vás prevediem požiadavkami a nastavením univerzálnej schránky. V mojich vlastných testoch to medzi mojimi Mac(Mac) , iPad a iPhone fungovalo naozaj dobre .
Požiadavky na softvér/hardvér
Táto funkcia funguje na nasledujúcich zariadeniach a operačných systémoch:
Počítače Mac(Macs) musia mať Mac OS 10.12 ( Sierra ) alebo novší; zariadenia so systémom iOS musia používať systém iOS 10 alebo novší. Pokiaľ ide o podporovaný hardvér, použite tabuľku nižšie, aby ste sa uistili, že váš model je dostatočne nový na to, aby podporoval univerzálnu schránku.

Ďalej, aby to fungovalo, musíte sa uistiť, že Wifi aj Bluetooth sú zapnuté(BOTH) pre každé zariadenie a že ste blízko zariadenia, do ktorého chcete „prilepiť“. Všetky zariadenia musia byť tiež prihlásené do rovnakého účtu iCloud.
Ako povoliť univerzálnu schránku
Ak vaše zariadenia môžu používať univerzálnu schránku(Universal Clipboard) , teraz budete chcieť skontrolovať, či je povolená pre vaše zariadenia so systémom OS X(OS X) a iOS.
Univerzálna schránka(Universal Clipboard) je súčasťou Handoff and Continuity , podmienok spoločnosti Apple pre nepretržitú prácu medzi zariadeniami a medzi nimi. Tu je postup, ako povoliť Handoff v systéme Mac OS(Mac OS) a iOS:
iOS: Nastavenia (Settings ) / Všeobecné (General ) / Handoff

OS X: Predvoľby systému (System Prefs ) / Všeobecné (General ) / Povoliť Handoff medzi týmto Macom a vašimi zariadeniami iCloud(Allow Handoff between this Mac and your iCloud devices)
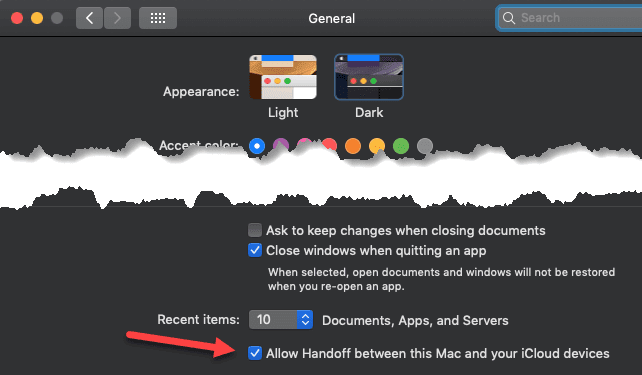
V tomto bode by malo všetko fungovať. Skôr než budete príliš frustrovaní alebo zmeníte akékoľvek nastavenia, nezabudnite reštartovať zariadenia, aby ste sa uistili, že je všetko synchronizované.
Kopírovanie a vkladanie
Znova skontrolujte, či máte na všetkých zariadeniach povolené Wi-Fi aj Bluetooth , a potom skúste skopírovať nejaký text. Nižšie som skopíroval nejaký text zo spravodajskej aplikácie na mojom iPhone:

Potom som na svojom Macu(Mac) otvoril aplikáciu TextEdit a prešiel do ponuky Upraviť(Edit) . Okamžite som si všimol, že je k dispozícii možnosť vloženia.

Klikol som na Prilepiť(Paste) a môj text z iPhone sa objavil na mojom Macu!

Teraz som to testoval pomocou niekoľkých aplikácií a v oboch smeroch a nie vždy to fungovalo správne. Napríklad kopírovanie textu z aplikácie Gmail fungovalo len občas. Pri niektorých e-mailoch sa text skopíroval v poriadku, pri iných sa však nič nezobrazilo.
Mám podozrenie, že to malo niečo spoločné s formátovaním textu v e-mailoch, ale je nepríjemné, že neviete, kedy to bude fungovať alebo nie.
Kopírovanie autentifikačných kódov z Authy alebo LastPass fungovalo dobre. Dobre fungovalo aj kopírovanie obrázkov z aplikácie Fotky a ich prilepenie. (Photos)Nemal som možnosť vložiť celý súbor z Macu(Mac) do Macu(Mac) , pretože nemám dva Macy(Macs) , ale dúfam, že by to tiež malo fungovať dobre.
Ak narazíte na nejaké problémy, skontrolujte, či sú vaše zariadenia a operačné systémy podporované a či je na všetkých zariadeniach povolená funkcia Handoff . Užite si to!
Related posts
Ako zakázať synchronizáciu schránky medzi zariadeniami v systéme Windows 11/10
Ako pripojiť zariadenia so systémom Windows 8.1 k bezdrôtovým sieťam pomocou WPS
Ako nastaviť predvolené nastavenia automatického prehrávania pre médiá a zariadenia v systéme Windows 8.1
Ako používať schránku v systéme Windows 10: prilepte staršie položky, pripnite položky, odstráňte položky atď.
Jednoduché otázky: Čo je USB (Universal Serial Bus)?
Ako tlačiť na obálku v Apple Pages
Ako niekomu zaplatiť pomocou Apple Pay na vašom iPhone
Ako vypnúť AirPlay na zariadeniach Apple
Ako prestať používať Apple Family Sharing alebo odstrániť členov rodiny
Ako ovládať Apple TV z iPhone, iPad a Mac
Ako zmeniť obrázok Apple ID na zariadeniach iPhone, iPad a Mac
Ako nastaviť Apple Wallet
5 spôsobov, ako vystrihnúť, kopírovať a prilepiť súbory a priečinky na Macu
Ako nainštalovať NumPy pomocou PIP v systéme Windows 10
5 spôsobov, ako vystrihnúť, kopírovať a vložiť text na Macu
Ako zdieľať heslo Wi-Fi z iPhone na zariadenia so systémom Android
Ako zabrániť prenasledovaniu alebo špionáži Apple AirTag
Ako využiť Apple Home na oživenie vašich obytných priestorov
Ako opraviť skladby, ktoré nie sú dostupné vo vašej krajine alebo regióne na Apple Music
Ako používať funkciu Universal Control pre Mac a iPad
