Skontrolujte architektúru operačného systému Windows 10 pomocou prostredia PowerShell alebo príkazového riadka
Pri inštalácii akéhokoľvek softvéru alebo operačného systému sa používateľovi zvyčajne zobrazí výzva na inštaláciu 32-bitovej alebo 64-bitovej(32-bit or 64-bit) verzie. Obe verzie si môžete stiahnuť a nainštalovať do 64-bitových procesorov(CPUs) . Videli sme, ako zistiť, či je váš počítač 32- alebo 64-bitový pomocou nastavení alebo ovládacieho panela . Dnes uvidíme, ako skontrolovať architektúru operačného systému Windows 10(Windows 10) (32-bitovú alebo 64-bitovú) pomocou prostredia PowerShell alebo príkazového riadka(Command Prompt) .
Skontrolujte(Check) architektúru operačného systému Windows 10 pomocou prostredia PowerShell
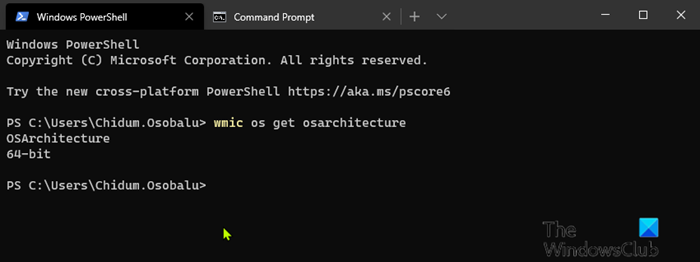
Ak chcete skontrolovať architektúru operačného systému Windows 10 pomocou prostredia (Windows 10)PowerShell , postupujte takto:
- Stlačením klávesu Windows key + X otvorte ponuku Power User Menu(open Power User Menu) .
- Potom stlačením tlačidla i na klávesnici spustite PowerShell .
- V konzole PowerShell zadajte alebo skopírujte a prilepte príkaz uvedený nižšie a stlačte Enter .
wmic os get osarchitecture
Príkaz zodpovedajúcim spôsobom zobrazí architektúru operačného systému Windows 10 .(Windows 10)
Ako zistiť, či je aplikácia 64-bitová alebo 32-bitová v systéme Windows 10?(How to determine an application is 64-Bit or 32-Bit on Windows 10?)
Skontrolujte(Check) architektúru operačného systému Windows 10 pomocou príkazového riadka(Command Prompt)
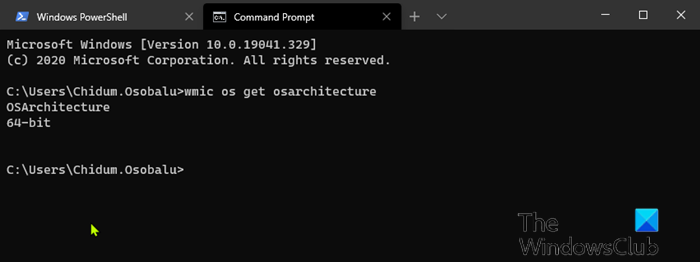
- Stlačením klávesu Windows key + R vyvolajte dialógové okno Spustiť.
- V dialógovom okne Spustiť(Run) napíšte cmd a stlačením klávesu Enter(Enter) otvorte príkazový riadok .
- V okne príkazového riadka zadajte alebo skopírujte a prilepte príkaz uvedený nižšie a stlačte Enter .
wmic os get osarchitecture
Príkaz zodpovedajúcim spôsobom zobrazí architektúru operačného systému Windows 10 .(Windows 10)
Windows 10 je dostupný v 32 aj 64-bitovej architektúre . To v podstate znamená množstvo pamäte, ktorú je váš počítač schopný adresovať. Niektoré počítače môžu byť schopné 64-bitovej verzie, ale sú obmedzené množstvom pamäte, ktorú je možné nainštalovať. Windows 10 Home 64-bit podporuje až 128 GB RAM , zatiaľ čo Windows 10 Pro , Education a Enterprise 64-bit podporujú až 2 TB RAM (TBs),(RAM) Pro for(Pro) Workstation môže(Workstation) využívať až 6 TB(TBs) .
32-bitové verzie sú obmedzené na 4 GB RAM . Windows 10 Home je obmedzený na jeden procesor(CPU) , zatiaľ čo edície Windows 10 S, Pro , Education , Enterprise môžu mať až 2 zásuvky a Pro for Workstation až 4 zásuvky. Ak si dnes kúpite moderný počítač, je viac než pravdepodobné, že sa dodáva so 64-bitovým CPU .
Related posts
Vytvorte bod obnovenia systému pomocou príkazového riadka alebo PowerShell
Ako VŽDY spustiť príkazový riadok a PowerShell ako správca
Ako resetovať PowerShell a príkazový riadok na predvolené nastavenia
Povoľte vzdialenú plochu pomocou príkazového riadka alebo PowerShell
Zmeňte heslo miestneho účtu pomocou príkazového riadka alebo PowerShell
3 spôsoby, ako zmeniť adresu IP v systéme Windows 10
8 funkcií, ktoré sú nové v príkazovom riadku a prostredí PowerShell systému Windows 10?
Ako vytvoriť viacero priečinkov naraz -
Obnovte predvolené nastavenia prostredia PowerShell a CMD
Spravujte poverenia zo Správcu poverení pomocou príkazového riadka
Odstráňte vírus z jednotky USB Flash pomocou príkazového riadka alebo dávkového súboru
Nájdite kód Product Key systému Windows pomocou príkazového riadka alebo PowerShell
Čo je to Windows Terminal? -
Ako odstrániť alebo naformátovať jednotku C pomocou príkazového riadka
Ako získam subsystém Windows pre Linux?
Ako zmeniť server DNS pomocou príkazového riadka a PowerShell
Ako spustiť príkazový riadok ako správca v systéme Windows 11/10
Vykonávajte aritmetické operácie v príkazovom riadku v systéme Windows 11/10
Povoľte alebo zakážte staršiu konzolu pre príkazový riadok a PowerShell v systéme Windows 10
Ako porovnať zmeny v dvoch súboroch pomocou príkazového riadka
