Skontrolovať stav rádia Bluetooth Nie je opravené - hovorí nástroj na riešenie problémov s Bluetooth
Windows 11/10 ponúka vstavaný nástroj na riešenie problémov s Bluetooth(Bluetooth Troubleshooter) , ktorý dokáže automaticky vyriešiť väčšinu problémov s Bluetooth(resolve most of the Bluetooth issues) . Ak však nástroj na riešenie problémov vráti chybu Skontrolujte stav rádia Bluetooth – neopravené(Check Bluetooth radio status – Not fixed) , potom vám táto metóda pomôže vyriešiť problém. Keďže nástroj na riešenie problémov nemôže urobiť nič, budeme sa ho musieť pokúsiť opraviť manuálne, pretože nástroj na riešenie problémov nemôžete urobiť.
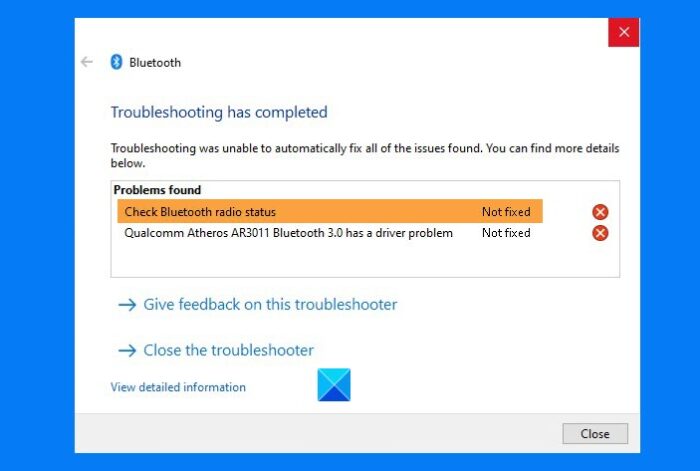
Skontrolujte stav rádia Bluetooth –(Check Bluetooth Radio Status –) neopravené
Za predpokladu, že máte v počítači Bluetooth, postupujte podľa týchto metód.
- Reštartuj PC a uvidíš
- Spustite systémové nástroje (SFC a DISM)
- Odinštalujte ovládač a reštartujte počítač
- Reštartujte služby Bluetooth
Pre niektoré z navrhovaných možností budete potrebovať používateľský účet správcu.
1] Reštartujte počítač
Väčšinu času môže problém vyriešiť jednoduchý reštart počítača(simple restart of the computer can fix the problem) . Keďže sa všetko znova inicializuje, ak sa v systéme niečo zasekne, môžete reštartovať a skúsiť to znova. Ak to nepomôže, skúste tvrdé alebo úplné vypnutie(Hard or Full Shutdown) .
2] Spustite systémové nástroje (SFC a DISM)
Vstavané systémové nástroje(System Tools) dokážu vyriešiť väčšinu problémov vo vašom počítači, najmä ak ide o problém, pri ktorom je poškodený systémový súbor.
Otvorte príkazový riadok alebo PowerShell s oprávneniami správcu(PowerShell with admin privileges) a vykonajte nasledujúce príkazy jeden po druhom.
SFC /scannow DISM.exe /Online /Cleanup-image /Restorehealth
Oba tieto príkazy opravia a nahradia akýkoľvek poškodený súbor.
Ak dôjde k poškodeniu súborov, malo by sa zobraziť chybové hlásenie.
3] Odinštalujte ovládač a reštartujte počítač
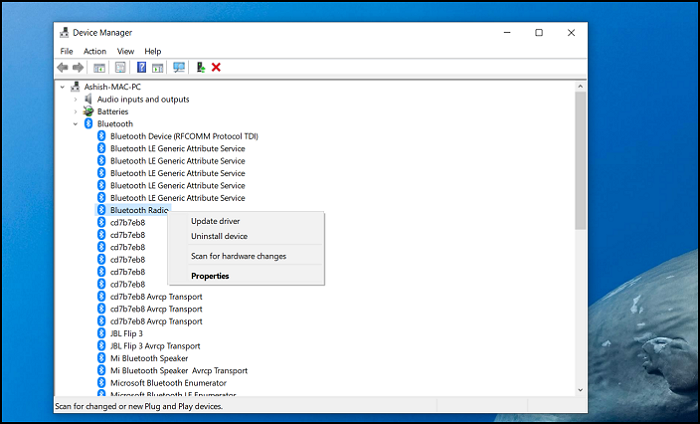
Niekedy ide o problém s ovládačom a jednoduchým spôsobom, ako ho vyriešiť, je aktualizovať ho(to update it) alebo ešte lepšie odinštalovať ovládač , reštartovať počítač a nechať Windows , aby sa postaral o zvyšok.
- Otvorte Správcu zariadení Windows(Windows Device Manager) pomocou Win + X a potom M
- Rozbaľte časť Bluetooth
- Kliknite pravým tlačidlom myši(Right-click) na Bluetooth Radio a vyberte možnosť odinštalovať ovládač.
- Reštartujte počítač.
Keď sa nabudúce prihlásite, systém Windows(Windows) automaticky nainštaluje ovládač.
Ak ste nedávno aktualizovali ovládač a potom sa začal tento problém, možno budete musieť vrátiť späť ovládač Bluetooth .
4] Reštartujte služby Bluetooth
Zadajte Services.msc(Type Services.msc) do výzvy Spustiť ( (Run)Win + R ) a stlačením klávesu Enter otvorte modul Services .
Nájdite službu podpory Bluetooth(Bluetooth Support Service) , kliknite na ňu pravým tlačidlom myši a vyberte možnosť Reštartovať(Restart) .
Reštartuje službu a ak dôjde k chybe súvisiacej služby, upozorní vás na to.
Po dokončení sa môžete pokúsiť vypnúť a zapnúť možnosť Bluetooth .
Ako poslednú možnosť môžete tiež zrušiť spárovanie a opraviť zariadenie Bluetooth, ak máte problémy s pripojenými zariadeniami a nefungujú.
Dúfam, že sa vám podarilo chybu zbaviť pomocou nástroja na riešenie problémov(Troubleshooter) .
Related posts
Opravte oneskorenie zvuku Bluetooth v systéme Windows 11/10
Systému Windows sa nepodarilo pripojiť k vášmu sieťovému zariadeniu Bluetooth
Ako pripojiť webovú stránku k zariadeniu Bluetooth alebo USB v Edge alebo Chrome
Myš Bluetooth sa náhodne odpája alebo nefunguje v systéme Windows 11/10
Ako povoliť a používať Bluetooth Swift Pair v systéme Windows 11/10
Bluetooth nefunguje v systéme Windows 11/10
Ako zapnúť a používať Bluetooth v systéme Windows 11/10
Oprava Bluetooth sa v systéme Windows 10 nedá vypnúť
Odstránenie Bluetooth zlyhalo; Nie je možné odstrániť zariadenie Bluetooth v systéme Windows 11/10
3 spôsoby, ako zapnúť alebo vypnúť Bluetooth na iPhone -
Čo je to Bluetooth? Rozdiel medzi WiFi Direct a Bluetooth?
Oprava Bluetooth myš je pripojená, ale nefunguje v systéme Windows 11/10
Najlepšie externé adaptéry Bluetooth pre počítače so systémom Windows 10
Ako premenovať zariadenie Bluetooth v systéme Windows 11/10
Ako aktualizovať ovládače Bluetooth v systéme Windows 11/10
Opravte problémy s pripojením zariadení Bluetooth LE v systéme Windows 10
Čo je to Bluetooth? Ako získať Bluetooth na PC -
Xbox Controller Bluetooth sa stále odpája od konzoly Xbox alebo PC
Ako zvýšiť alebo predĺžiť dosah signálu Bluetooth v systéme Windows 11/10
Ako vytvoriť skratku Bluetooth na pracovnej ploche Windows 11/10
