Skombinujte viacero súborov PDF do jedného dokumentu PDF pomocou funkcie Kombinovať PDF
Nástroje PDF(PDF) sú na webe pomerne populárne, aj keď mnohí používatelia môžu veriť, že Adobe je jediným poskytovateľom. Očividne to tak nie je a my sa teraz chystáme diskutovať o jednom z bezplatných nástrojov PDF , o ktorých veľa ľudí nemá ani potuchy. To, čo tu máme, je program známy ako Combine PDF a je dosť výkonný pre samostatnú aplikáciu, ktorá sa zameriava iba na veci súvisiace s PDF .
Skombinujte(Combine) viacero súborov PDF do jedného dokumentu PDF
Viete, ak ste typ človeka, ktorý chce skombinovať dva dokumenty PDF do jedného dokumentu, potom je Combine PDF momentálne jedným z najlepších na trhu. A čo je ešte lepšie, môžete ho používať bezplatne, ako dlho chcete. Pokiaľ ide o šifrovanie súborov PDF z akýchkoľvek dôvodov, tento nástroj je na to ideálny. Používatelia môžu dokonca pridať vodoznaky do svojho PDF , ak to chcú. Je zrejmé, že sa nám tieto funkcie páčia, ale stojí za to Combine PDF váš čas? Pozrime sa na to, dobre?
Kombinujte PDF freeware pre Windows PC
Pomocou bezplatného softvéru Combine PDF pre (Combine PDF)Windows 10 PC môžete jednoducho kombinovať alebo spájať viacero súborov do jedného dokumentu PDF . Prvá vec, ktorú si používatelia na tomto nástroji všimnú, je veľkosť. Má veľkosť niečo cez 12 MB a nehovoriac o tom, že používateľské rozhranie je celkom jednoduché a nenáročné na oči.
1] Konvertovať súbory
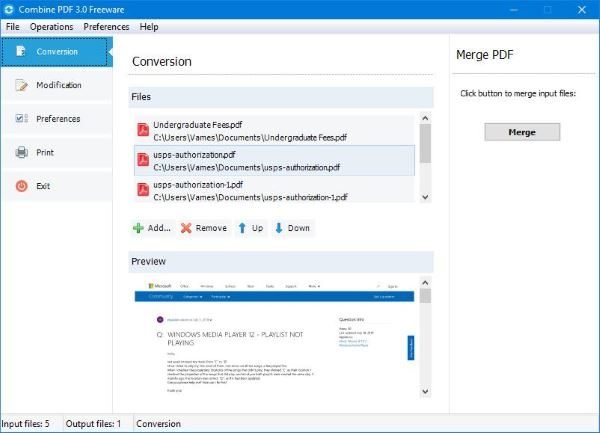
OK, takže ste pripravení zlúčiť svoje súbory PDF do jedného dokumentu a premýšľate, ako túto prácu vykonať pomocou tohto programu. Po(Well) spustení nástroja kliknite na Konverzia(Conversion) a potom kliknite na Pridať súbory(Add Files) .
Tu budete musieť pridať dokumenty PDF na zlúčenie. Nie sme si istí, či je nástroj dodávaný s limitom, ale pridali sme iba dva, aby sme naštartovali proces zlúčenia.
Nakoniec kliknite na tlačidlo Zlúčiť(Merge) , potom sa pohodlne usaďte a počkajte. Spracovanie dokumentov a ich zlúčenie do jedného je rýchle, ale opäť všetko závisí od rýchlosti počítača a obsahu vo vnútri PDF .
2] Modifikácia
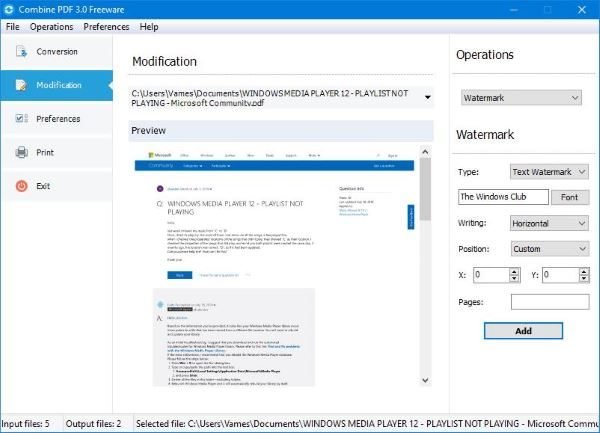
Máte teda záujem o úpravu súborov pred ich zlúčením? To je skvelé, pretože tu je to možné. Teraz by ste mali mať na pamäti, že pridávanie vodoznakov nie je jediný spôsob, ako tu upraviť súbory.
Používatelia môžu stránky orezávať a otáčať, ak si to želajú. Okrem toho, pokiaľ ide o extrakciu stránok, odstraňovanie stránok a pridávanie šifrovania, všetky tieto veci je možné vykonať prostredníctvom sekcie Modifikácia .(Modification)
Po dokončení výberu stlačte tlačidlo Pridať(Add) . Dajte(Just) tomu krátky čas a počkajte na dokončenie procesu.
3] Predvoľby
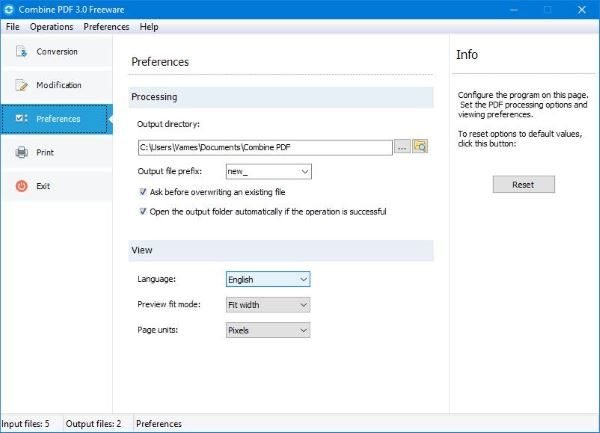
Do sekcie Predvoľby(Preferences) sme vstúpili s veľkými očakávaniami, no odišli sme trochu sklamaní. Hovoríme to preto, lebo tu, žiaľ, nie je veľa čo robiť. Vidíte, so všetkými skvelými funkciami , ktoré Combine PDF prinieslo na stôl, by Nastavenia mali mať niekoľko ďalších vecí.
V tejto časti môže používateľ zmeniť výstupný priečinok, jazyk, jednotky stránky a ďalšie. Teraz, ak nie ste spokojní so zmenami, jednoducho stlačte tlačidlo Reset , aby ste vrátili všetky možnosti na výrobné nastavenia.
Stiahnite si Combine PDF(Download Combine PDF) práve teraz cez oficiálnu webovú stránku – www.best-pdf-tools.com .
Related posts
Konvertor dokumentov: Prevod súborov DOC, PDF, DOCX, RTF, TXT, HTML
Čo je súbor PPS? Ako previesť PPS do PDF v systéme Windows 11/10?
Text PDF zmizne pri úprave alebo ukladaní súboru v systéme Windows 11/10
Najlepšie bezplatné online nástroje PDF Editor, ktoré sú založené na cloude
Bezplatný online nástroj PDF Editor na úpravu súborov PDF - PDF Áno
Bezplatný kompresor PDF na zníženie veľkosti súboru PDF v systéme Windows 10
Ako previesť dokumenty do formátu PDF pomocou služby Dokumenty Google pomocou prehliadača
Preveďte PDF na PPT (PowerPoint) pomocou tohto bezplatného softvéru a online nástrojov
Porovnajte dokumenty PDF, HTML, PPT atď. Online pomocou týchto bezplatných nástrojov
PDFTK Builder je bezplatný softvér na úpravu a rozdelenie súborov PDF a dokumentov
Ako previesť obyčajný text na hudobnú notáciu PDF v počítači so systémom Windows
PDF Candy je online nástroj typu všetko v jednom na správu súborov PDF
Stiahnite si aplikáciu Adobe Reader pre Windows 10 z obchodu Microsoft Store
Ako povoliť rozloženie dvoch strán pre súbory PDF v prehliadači Edge
Softvér na kompresiu PDF: Komprimujte súbory PDF pomocou online nástrojov PDF Reducer
Stiahnite si príručku Windows Command Reference PDF Guide od spoločnosti Microsoft
Ako zvýrazniť text v dokumentoch PDF v prehliadači Microsoft Edge
PDF24 Creator je bezplatný PDF Creator na vytváranie, konverziu a zlúčenie súborov PDF
Ako previesť dokumenty do PDF pomocou CutePDF pre Windows 10
Ako previesť naskenované PDF na prehľadávateľné PDF?
