SFC nefunguje, nespustí sa alebo nedokáže opraviť poškodený súbor v systéme Windows 11/10
Kontrola systémových súborov alebo SFC je systémový nástroj, ktorý používateľom umožňuje vyhľadávať a obnovovať poškodené systémové súbory systému Windows . Je integrovaný s Windows Resource Protection , ktorý chráni kľúče a priečinky databázy Registry, ako aj dôležité systémové súbory. Ak sa vyskytne problém s integritou súboru, SFC ho môže vyriešiť. Ak ho však spustíte a nefunguje alebo sa nedá opraviť, tento príspevok vám pomôže opraviť ho.
SFC nefunguje alebo sa nespustí v Windows 11/10
Niekedy možno budete musieť spustiť SFC dvakrát(SFC two) alebo trikrát alebo ho spustiť v núdzovom režime. Ak z nejakého dôvodu zistíte, že Kontrola systémových súborov(System File Checker) nefunguje, nefunguje alebo sa nedá opraviť, môžete skúsiť opraviť Obchod s komponentmi(repair the Component Store) a zistiť, či to pomôže.
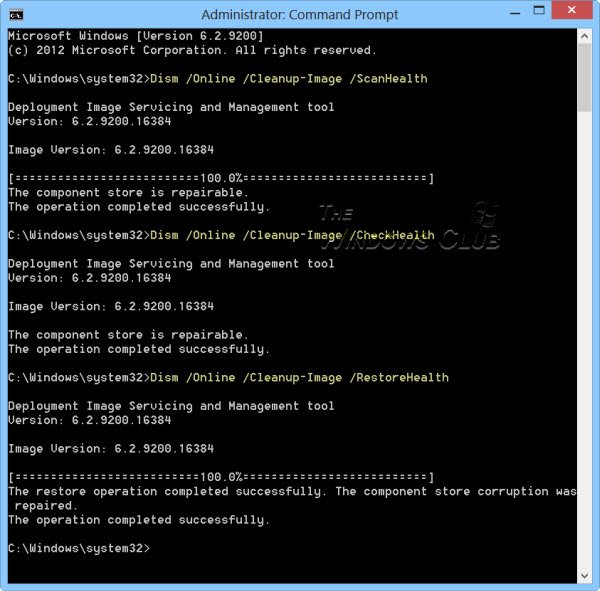
Dism /Online /Cleanup-Image /RestoreHealth
Môžete tiež skúsiť spustiť kontrolu systémových súborov v núdzovom režime, v čase spustenia alebo v režime offline .
Prečítajte si(Read) :
- Ochrana prostriedkov systému Windows nemohla vykonať požadovanú operáciu
- Ochrana prostriedkov systému Windows nemohla vykonať požadovanú operáciu
- Ochrana prostriedkov systému Windows našla poškodené súbory, ale niektoré z nich nedokázala opraviť(Windows Resource Protection found corrupt files but was unable to fix some of them) .
Kontrola systémových súborov(System File Checker) nedokáže opraviť poškodený súbor člena
Ak sa stretnete s týmto problémom, poškodený súbor nahradíte manuálne súborom s rozvetvením. Budete musieť nájsť DLL z Windows ISO alebo iného počítača. Poznačte si cestu k súboru, ktorá je poškodená, a skopírujte novú verziu súboru do počítača.
Potom otvorte príkazový riadok(Command Prompt) s oprávnením správcu zadaním cmd do príkazového(Run) riadka ( Win + R ) a stlačením Shift + Enter .
Do príkazového riadka zadajte nasledovné a stlačte kláves enter. Príkaz Takedown vám udelí prístup, aby bolo možné súbor prepísať novým.
takeown /f Path_And_File_Name
Kde Path_And_File_Name je presné umiestnenie poškodeného súboru.
Vykonajte nasledujúci príkaz, aby ste správcom poskytli úplný prístup k súboru.
Príkaz icacls môže zobraziť alebo upraviť ľubovoľné zoznamy riadenia prístupu ( DACL(DACLs) ) na špecifikovaných súboroch.
icacls Path_And_File_Name /GRANT ADMINISTRATORS:F
Zadajte napríklad:
icacls C:\Windows\system32\corruptfile.dll /grant administrators:F
Potom manuálne nahraďte súbor známou dobrou kópiou súboru:
Copy Path_And_File_Name_Of_Source_File Path_And_File_Name_Of_Destination
Zadajte napríklad:
copy E:\temp\corruptfile.dll E:\windows\system32\corruptfile.dll
Ak nič iné nefunguje, môžete skúsiť Obnovenie systému(System Restore) , Obnoviť počítač alebo Obnoviť počítač(Refresh PC, or Reset PC) .
Dúfam, že sa vám podarilo problém vyriešiť.
Teraz si prečítajte(Now read) : Ako skenovať a opraviť jeden súbor pomocou Kontrola systémových súborov .
Related posts
Chyba pri volaní vzdialenej procedúry pri používaní DISM v systéme Windows 11/10 zlyhala
Služba inteligentného prenosu na pozadí nefunguje v systéme Windows 11/10
Chyba Opraviť šifrovanie zariadenia je dočasne pozastavené v systéme Windows 11/10
Ako otvárať a čítať súbory Small Memory Dump (dmp) v systéme Windows 11/10
Zabezpečenie systému Windows hovorí, že v systéme Windows 11/10 nie sú žiadni poskytovatelia zabezpečenia
Opravte problémy s tlačiarňou pomocou nástroja na riešenie problémov s tlačiarňou v systéme Windows 11/10
Možnosť Spustiť ako správca sa nezobrazuje alebo nefunguje v systéme Windows 11/10
Prieskumník súborov sa neotvorí v systéme Windows 11/10
Nie je možné mapovať sieťovú jednotku v systéme Windows 11/10
Ako opraviť neidentifikovanú sieť v systéme Windows 11/10
Váš počítač nepodporuje chybu Miracast v systéme Windows 11/10
Odstránená tlačiareň sa stále objavuje a vracia v systéme Windows 11/10
Bežné chybové kódy a riešenia VPN pre Windows 11/10
Služba Windows Audio nie je spustená v systéme Windows 11/10
Chyba aplikácie LogonUI.exe pri spustení v systéme Windows 11/10
Systém Windows nemôže získať nastavenia siete zo smerovača v systéme Windows 11/10
Spustite DISM Offline a opravte zálohu obrazu systému Windows 11/10
V systéme Windows 11/10 nie je možné presúvať súbory alebo priečinky
Správca zariadení je prázdny a v systéme Windows 11/10 nič nezobrazuje
Nástroj na vystrihovanie je zablokovaný, zamŕza alebo padá v systéme Windows 11/10
