Service Host SysMain spôsobuje vysoké využitie CPU a pamäte
Mnoho používateľov uviedlo, že proces SysMain (skôr známy ako Superfetch ) spôsobuje vysoké využitie procesora. Hoci služba SysMain pomáha pochopiť, ako používate pevný disk, nie je pre váš počítač úplne nevyhnutná.
Service Host SysMain spôsobuje vysoké využitie CPU(High CPU) a pamäte(Memory)
Služba SysMain(SysMain service) je tá, ktorá súvisí so Superfetch . Jeho úlohou je udržiavať a zlepšovať výkon systému v priebehu času. Nachádza sa v priečinku System32 . Proces SysMain(Basically) je v podstate(SysMain) zodpovedný za zhromažďovanie údajov každého druhu použitia v systéme. Potom sa tieto údaje preorganizujú do blokov pre váš pevný disk a podľa toho sa im určí priorita.
Ak proces Service Host SysMan spôsobuje vysoké využitie zdrojov, potom predtým, ako sa ho rozhodnete zakázať, skúste nasledovné:
- Spustite kontrolu systémových súborov
- Oprava obrazu systému(Repair System Image)
- Spustite nástroj na čistenie disku(Run Disk Cleanup Tool)
- Riešenie problémov v stave čistého spustenia(Troubleshoot in Clean Boot State) .
Ak vo svojom systéme používate HDD , potom je dosť pravdepodobné, že SysMain spôsobí vysoké CPU kvôli jednoduchému faktu, že HDD je pomalý v reorganizácii. Ak narazíte na problém s vysokým zaťažením procesora(CPU) v dôsledku SysMain , jasným riešením je službu zakázať.
- Zakážte službu SysMain v (SysMain)Správcovi služieb(Service Manager)
- Používanie zvýšeného príkazového riadka
- Pomocou editora databázy Registry
Vyskúšajte nasledujúce metódy na zakázanie služby SysMain(disable the SysMain service) :
1] Zakážte(Disable) službu SysMain v (SysMain)správcovi(Service Manager) služieb

Najjednoduchším spôsobom, ako ukončiť proces spojený so SysMain , je zakázať službu SysMain v správcovi služieb.(SysMain)
- Press Win+R otvorte okno Spustiť(Run) a zadajte príkaz services.msc .
- Stlačením klávesu Enter(Hit Enter) otvorte okno správcu služieb .(Service Manager)
- Prejdite nadol na službu SysMain(SysMain service) .
- Kliknite pravým tlačidlom myši na službu SysMain( SysMain service) a vyberte položku Vlastnosti(Properties) .
- Zmeňte typ spustenia(Startup Type) na možnosť Zakázané(Disabled) .
- Kliknite na Použiť(Apply) a potom na OK .
2] Zakážte SysMain(Disable SysMain) pomocou príkazového riadka so zvýšenými úrovňami(Command Prompt)
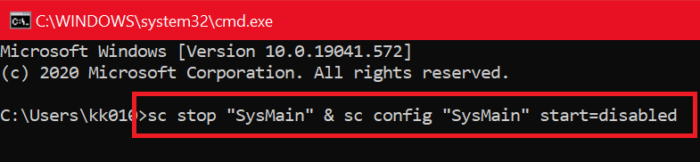
Metóda zahŕňajúca príkazový riadok(Command Prompt) je o niečo jednoduchšia, pretože všetko, čo musíte urobiť, je skopírovať a vložiť príkaz.
Na paneli vyhľadávania systému Windows vyhľadajte(Windows Search) výraz „príkazový riadok“ .
V pravom paneli zodpovedajúcom príkazovému riadku(Command Prompt) vyberte možnosť Spustiť ako správca(Run as administrator) .
Potom v okne zvýšeného príkazového riadka zadajte nasledujúci príkaz a stlačte Enter :
sc stop "SysMain" & sc config "SysMain" start=disabled
Keď dostanete správu ÚSPECH(SUCCESS) , zvážte vykonanú prácu.
Reštartujte počítač.
Prečítajte si(Read) : Hostiteľ služby : Service Host: Diagnostic Policy Service 100% Disk Usage .
3] Zakážte(Disable) SysMain pomocou Editora (SysMain)databázy Registry(Registry Editor)
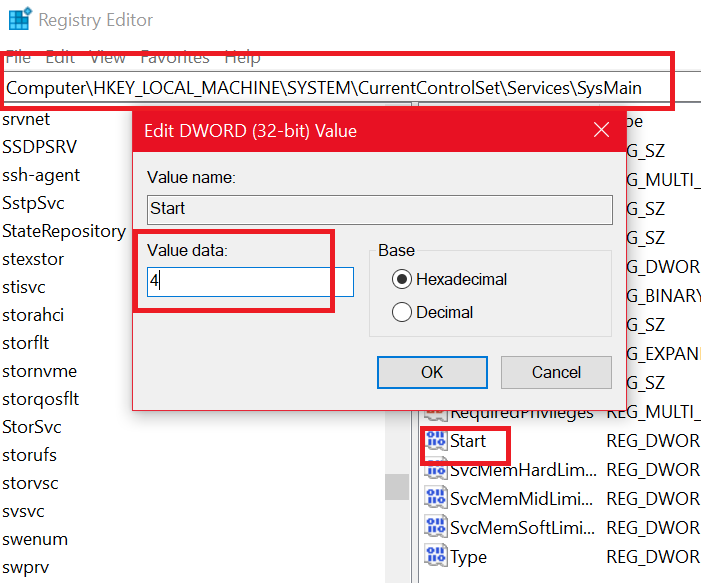
Editor databázy Registry(Registry Editor) je skvelý nástroj na vykonávanie dlhodobých zmien vo vašom systéme. Postup na zakázanie služby SysMain prostredníctvom editora databázy Registry(Registry) je nasledujúci:
Press Win+R otvorte okno Spustiť a zadajte príkaz (Run)regedit . Stlačením klávesu Enter otvorte okno Editor databázy Registry .(Registry Editor)
V editore databázy Registry(Registry) prejdite na nasledujúcu cestu :
HKEY_LOCAL_MACHINE\SYSTEM\CurrentControlSet\Services\SysMain
Na pravej table dvakrát kliknite na hodnotu Štart(Start) .
Zmeňte hodnotu Údajov(Value Data) o hodnote na 4 a kliknutím na OK uložte nastavenia.
Dúfame, že vám niečo pomôže vyriešiť problém s vysokým využitím zdrojov(High Resource Utilization issue) vo vašom počítači.
Prečo môj hostiteľ služby SysMain využíva toľko pamäte?
Proces SysMain je zodpovedný za zhromažďovanie údajov o všetkých vzorcoch používania v systéme. Je to služba súvisiaca so Superfetch na udržiavanie a zlepšovanie výkonu systému v priebehu času.
Je v poriadku vypnúť Service Host SysMain ?
Nie. Ak načítate program, systém Windows(Windows) musí skopírovať spustiteľný súbor do pamäte, aby ho mohol spustiť. Ak aplikáciu zatvoríte, program stále existuje v pamäti RAM(RAM) . Ak program spustíte znova, Windows nebude musieť nič načítať z disku – všetko bude uložené v RAM .
Related posts
Ako opraviť 100% využitie disku, vysokého CPU, vysokého využitia pamäte v systéme Windows 11/10
Služba Software Protection Platform Service Sppsvc.exe spôsobuje vysoké využitie procesora
Oprava hostiteľa služby: Lokálny systém (svchost.exe) Vysoká spotreba CPU a disku
Moderné nastavenie Hostite vysoké využitie CPU alebo pamäte v systéme Windows 11/10
Čo je aplikácia Spooler SubSystem a prečo vysoké využitie procesora?
Aplikácia Fix Services and Controller Vysoké využitie procesora v systéme Windows 11/10
Spustiteľný súbor antimalvérovej služby Vysoké využitie procesora [VYRIEŠENÉ]
Process Tamer: Spravujte vysoké alebo 100% využitie procesora v počítači so systémom Windows
Explorer.exe Vysoké využitie pamäte alebo procesora v systéme Windows 11/10
Opravte vysoké využitie procesora MPSigStub v systéme Windows 11/10
Oprava vysokej pamäte a využitia procesora wmpnetwk.exe v systéme Windows
Microsoft Excel spôsobuje vysoké využitie procesora pri spustení v systéme Windows 10
Opravte vysoký systém a komprimovanú pamäť CPU, RAM, využitie disku
Opraviť hostiteľa služby: Služba diagnostickej politiky Vysoké využitie procesora
Opravte proces obsluhy hostiteľa DISM Vysoké využitie procesora
Je potrebné aktualizovať službu HP Display Control Service
Služba Optimalizácia doručenia hostiteľa Vysoké využitie siete, disku alebo CPU
Hostiteľ služby: Služba diagnostickej politiky 100% využitie disku na počítači so systémom Windows
Microsoft Office Click-to-Run Vysoké využitie procesora v systéme Windows 11/10
Ako vyriešiť problém s vysokým využitím procesora GSvr.exe v systéme Windows 10
