Riešenie problémov so zlyhaním Groove Music v systéme Windows 11/10
Predvolená aplikácia hudobného prehrávača v systéme Windows 10(Windows 10) , Groove Music, sa môže pochváliť minimalistickým dizajnom a dobrými možnosťami správy knižnice. Napriek všetkým vylepšeniam dochádza u niektorých používateľov k častým zlyhaniam a vypínaniam aplikácie Groove Music v systéme Windows 10 . Problém sa vyskytuje hlavne v dôsledku chyby aplikácie alebo nesprávneho nastavenia.

Hudba Groove padá(Groove Music Crashes) v Windows 11/10
Ak prehrávač Groove Music zlyhá alebo nefunguje, neotvára sa alebo neprehráva v systéme Windows 10, problém vyriešite podľa týchto krokov na riešenie problémov.
1] Overte nastavenia aplikácie
Skontrolujte(Check) , či sú správne nastavené nastavenia času, dátumu, jazyka a regiónu. Stlačením Win+I otvorte obrazovku Nastavenia systému Windows a vyberte položku (Windows Settings)Čas a jazyk(Time & language) . Potom správne upravte nastavenia.
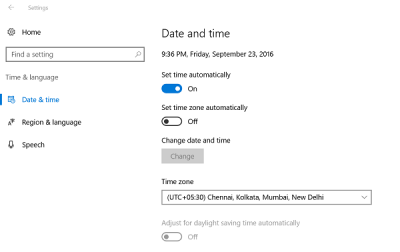
2] Vymažte priečinok Temp
Stlačením(Press) kombinácie Win+R otvorte dialógové okno „Spustiť“. V okne, ktoré sa otvorí, napíšte Temp a stlačte Enter. Ak sa zobrazí správa Nemáte povolenie(You don’t have permission) , kliknite na Pokračovať(Continue) a pokračujte.
Potom stlačením Ctrl+A vyberte všetky súbory a priečinky. Potom na ne kliknite pravým tlačidlom myši a vyberte možnosť Odstrániť(Delete) . Ak sa zobrazí výzva so správou „niektoré súbory alebo priečinky používajú iné aplikácie, vyberte možnosť Preskočiť(Skip) .
3] Obnovte predvolené knižnice
Otvorte Windows Explorer . Na ľavej table vyberte položku Knižnice(Libraries) . Ak sa vám možnosť Knižnice(Libraries) nezobrazuje alebo nie je uvedená v programe Windows Prieskumník(Windows Explorer) , kliknite na položku Zobraziť(View) v hornej časti obrazovky.
Teraz v rozbaľovacej ponuke navigačného panela vyberte možnosť „Zobraziť knižnice“.(Navigation)
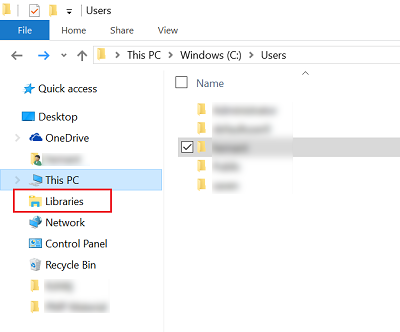
Potom kliknite pravým tlačidlom myši na každú knižnicu ( Dokumenty(Documents) , Obrázky(Pictures) , Hudba(Music) a Videá(Videos) ) a potom klepnite alebo kliknite na položku Odstrániť(Delete) .
Teraz na ľavej table kliknite pravým tlačidlom myši a vyberte možnosť Obnoviť predvolené knižnice(Restore default libraries) . Týmto sa znova vytvoria knižnice a všetky údaje v priečinkoch knižnice by mali byť opäť prístupné prostredníctvom Prieskumníka systému Windows(Windows Explorer) .
4] Obnovte Groove Music
Pomocou funkcie Reset app obnovíte všetky nastavenia Groove Music na predvolené hodnoty.
5] Preinštalujte aplikáciu Groove Music
Pomocou nášho bezplatného softvéru 10AppsManager preinštalujte aplikáciu Groove Music jediným kliknutím!
Dajte nám vedieť, či vám tu niečo pomohlo.(Let us know if anything here helped you.)
Related posts
Ako zmeniť pozadie motívu tmavého režimu v aplikácii Groove Music
Chyba 0x80004005 pri prehrávaní hudby v aplikácii Groove Music v systéme Windows 10
VLC pre Windows Store vs Groove Music: Čo je lepšie?
Ako nastaviť Artist Art z Groove Music ako uzamknutú obrazovku a tapetu
Ako používať ekvalizér v aplikácii Groove Music v systéme Windows 10
Ako preniesť svoju hudbu Google Play do služby YouTube Music
Najlepšie bezplatné online stránky na streamovanie hudby, ktoré si zamilujete
SoundCloud Music Downloader vám umožňuje sťahovať zvuk vo formáte MP3
Ashampoo Music Studio: Bezplatný hudobný softvér pre Windows PC
Ako sťahovať hudbu online legálne
Ako pridať hudbu, efekty a vylepšenia na kotúče Instagramu
Najlepší bezplatný softvér na vytváranie hudby pre Windows 11/10
Kid3 Music Tag Editor vám umožňuje jednoducho pridávať hudobné značky na Windows PC
Kompletný sprievodca prehrávaním hudby pomocou Cortany a Groove Music vo Windowse 10
Nedá sa nadviazať zabezpečené pripojenie – Hudba Google Play
VirtualDJ je bezplatný virtuálny DJ softvér pre Windows PC
Ako previesť obyčajný text na hudobnú notáciu PDF v počítači so systémom Windows
Ako pridať biely šum do hudby na počítači so systémom Windows 11/10
LabChirp je bezplatný softvér Generátor zvukových efektov pre Windows PC
Ako prehrávať zvuk počítača z reproduktorov Sonos
