Riešenie problémov so sieťovým pripojením Windows Server cez PowerShell
Windows Server ponúka množstvo nástrojov pre správcov v prípade, že sa aplikácia alebo počítač nedokáže pripojiť ku konkrétnemu portu alebo IP serveru. Jedna vec, ktorá sa okamžite objaví, je použitie nástrojov na vyriešenie DNS a iných problémov so sieťou, ale ak radi používate PowerShell , existuje skvelý príkaz Test-NetConnection , ktorý môžete použiť.
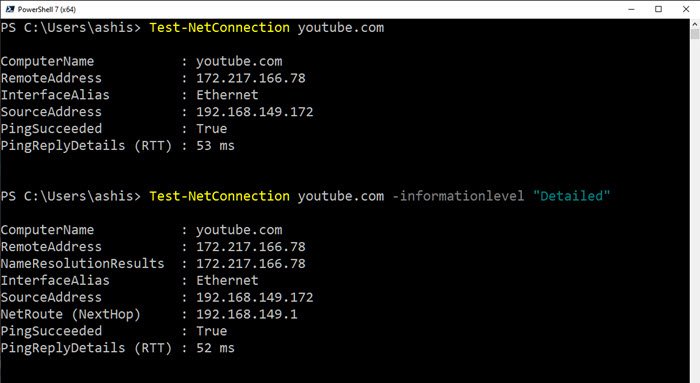
Riešenie problémov so sieťovým(Troubleshoot Network) pripojením cez PowerShell
Na zistenie diagnostických informácií pre pripojenie môžete použiť rutinu cmdlet Test-NetConnection . Zahŕňa podporu pre test Ping , test TCP , sledovanie trasy( route tracing) a tiež diagnostiku výberu trasy.
V závislosti od použitých možností bude výstup pozostávať z informácií, ako sú ComputerName , RemoteAddress , SelectedSourceAddress , OutgoingInterfaceIndex , SelectedNetRoute a ďalšie.
Tu je zoznam podporovaných parametrov
- Common TCP Port: Určuje typické číslo servisného TCP portu
- ComputerName: Určuje názov systému názvov domén( Domain Name System) ( DNS ) alebo IP adresu cieľového počítača.
- ConstrainInterface: Určuje obmedzenie rozhrania, ktoré sa má použiť na diagnostiku trasy.
- ConstrainSourceAddress: Určuje obmedzenie zdrojovej adresy, ktoré sa má použiť na diagnostiku trasy.
- DiagnoseRouting: Označuje, že sa spustí diagnostika trasy na výstup informácií o výbere trasy a zdroja pre vzdialeného hostiteľa.
- Hops: Určuje počet skokov, ktoré sa majú prejsť v príkaze traceroute.
- InformationLevel: Určuje informačnú úroveň Detailed alebo Quiet
- Port: Určuje číslo portu TCP na vzdialenom počítači.(TCP)
- TraceRoute: Označuje, že Tracert beží na testovanie pripojenia k vzdialenému hostiteľovi.
Pomocou výkonnej (Using the powerful )rutiny cmdlet(cmdlet) Test-NetConnection
Test-NetConnection -ComputerName "www.contoso.com" -ConstrainInterface 5 -DiagnoseRouting -InformationLevel "Detailed" ComputerName : www.contoso.com RemoteAddress : 2600:1409:a:185::2768 ConstrainInterfaceIndex : 5 SelectedSourceAddress : 2001:4898:e0:79:75dd:64cf:d9ff:f86 OutgoingInterfaceIndex : 5 SelectedNetRoute : DestinationPrefix: ::/0 NextHop: fe80::200:5eff:fe00:202 RouteSelectionEvents : IP: Route [DestinationPrefix: ::/0 NextHop: fe80::200:5eff:fe00:202 InterfaceIndex: 4 RouteMetric: 256] is blocked for Destination: 2600:1409:a:185::2768 ConstrainInterfaceIndex: 5 ConstrainScopeZone: 1 in Compartment: 1, Reason: InterfaceConstraint. SourceAddressSelectionEvents : IP: Source address 2001:4898:e0:79:75dd:64cf:d9ff:f86 is preferred over fe80::75dd:64cf:d9ff:f86 for destination 2600:1409:a:185::2768 Rule = 2.0. IP: Source address 2001:4898:e0:79:75dd:64cf:d9ff:f86 is preferred over fe80::75dd:64cf:d9ff:f86 for destination 2600:1409:a:185::2768 Rule = 2.0. RouteDiagnosticsSucceeded : True
Zoznam vzorových príkazov
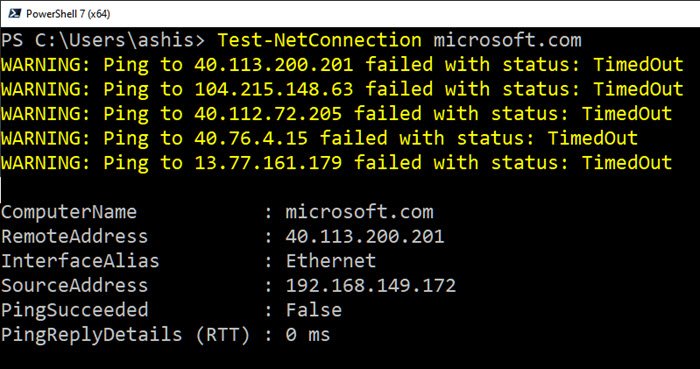
Tu je niekoľko vzorových príkazov, ktoré si môžete vyskúšať na svojom počítači. Niektoré z týchto príkazov budú potrebovať oprávnenia správcu, takže sa uistite, že spúšťate PowerShell 7 alebo PowerShell 5.1 s požadovaným povolením.
Test-NetConnection youtube.com
Podrobnejšie informácie o konektivite:
Test-NetConnection youtube.com -InformationLevel "Detailed"
Pri práci s webovými službami ide o testovanie konkrétneho TCP portu.
Test-NetConnection youtube.com -Port 443 -InformationLevel "Detailed"
Vykonajte(Perform) diagnostiku trasy na pripojenie k vzdialenému hostiteľovi.
Test-NetConnection -ComputerName itopstalk.com -DiagnoseRouting -InformationLevel Detailed
Nájdite predvolený port webovej lokality
Test-NetConnection -ComputerName microsoft.com -CommonTCPPort HTTP
Spustite Trace Route pre webovú stránku
Test-NetConnection -ComputerName google.com -TraceRoute
To znamená, že je výhodné, ak používate platformu bez systému Windows, ale používate rovnaký príkaz ako v systéme Windows(Windows) .
Okrem toho som si všimol aj vykonávanie príkazov pre niektoré webové stránky, ako je Microsoft.com . to nejde. Ping neustále zlyháva, čo môže byť vecou servera, ktorá blokuje takéto náhodné požiadavky.
Related posts
Ako nakonfigurovať globálne nastavenia servera proxy v systéme Windows 10
Váš server DNS môže byť nedostupný v systéme Windows 11/10
Ako nastaviť proxy server na tablete alebo hybridnom zariadení so systémom Windows 8.1
3 spôsoby, ako zmeniť adresu IP v systéme Windows 10
Ako používať Network Sniffer Tool PktMon.exe v systéme Windows 10
Odoslanie príkazu Ping zlyhalo Všeobecná chyba zlyhania v systéme Windows 11/10
Ako nájsť adresu IP smerovača v systéme Windows 10 - vyhľadávanie adresy IP
Ako spravovať limit využitia dát v systéme Windows 11/10
Prečo je môj čas pingu v systéme Windows 11/10 taký vysoký?
Ako vytvoriť sieťové zdieľanie v systéme Windows 10
Ako povoliť DNS cez HTTPS v systéme Windows 11/10
Ako zmeniť úroveň overenia LAN Manager v systéme Windows 11/10
Ako resetovať Winsock v systéme Windows 11/10
Advanced IP Scanner, bezplatný IP skener pre Windows 10
Nie je možné mapovať sieťovú jednotku v systéme Windows 11/10
Ako nastaviť statickú IP adresu v systéme Windows 11/10
Povoľte sieťové pripojenia v modernom pohotovostnom režime v systéme Windows 11/10
Ako priradiť sieťovú jednotku alebo pridať jednotku FTP v systéme Windows 11/10
Ako používať nástroj Port Query Tool (PortQry.exe) v systéme Windows 11/10
Ako zobraziť informácie o ovládači siete Wi-Fi v systéme Windows 11/10
