Recenzia AmpliFi Instant Router: Vďaka jednoduchému nastaveniu WiFi vyniká!
Kúpa smerovača môže byť zložitá vec a závisí od mnohých vecí. Jedným z miest, kde väčšina smerovača zlyhá, je ponuka dostatočného pokrytia do všetkých kútov vášho domu. To je miesto, kde Mesh Routers začali získavať trakciu. Jednoducho povedané, smerovače Mesh poskytujú rozšírené pokrytie vo forme opakovačov. Opakovače môžete umiestniť blízko miest, kde Wi-Fi zatemňuje. Dnes recenzujeme AmpliFi Instant Router . Je to sieťový smerovač(Mesh Router) , ktorý sa dodáva s extra sieťovým bodom okrem centrálnej jednotky, takže ho môžete umiestniť na miesto, kde sú signály slabé.
Router používam 6 mesiacov a poskytuje skvelý výkon a jednoduché nastavenie.
Recenzia AmpliFi Instant Router
AmpliFi Instant je sieťový router od Ubiquiti . Je známe, že vyrábajú krásny router bez akýchkoľvek ďalších chápadiel, ktoré sme videli na mnohých routeroch. Prichádzajú vo forme malých štvorcových krabičiek, ktoré sa nebudete hanbiť umiestniť na stôl. Ponúka Wi-Fi technológiu 802.11ac , porty Gigabit Ethernet a je dostatočne výkonný na to, aby pokryl väčšinu malých a stredne veľkých domácností.

Hlavné rysy
- Môžete to nastaviť okamžite, ak máte modem od svojho ISP . Centrálna jednotka a sieťová jednotka sa automaticky prepoja a môžete konfigurovať pomocou mobilnej aplikácie.
- Je vybavený technológiou Wi-Fi 802.11ac, portom WAN a jedným portom Gigabit Ethernet na každej z jednotiek.
- Ponúka elegantný dizajn s LED svetlom na spodnej strane, zaberá málo miesta a vyzerá atraktívne.
- Podporuje 2,4 GHz aj 5 GHz kanály.
- Je ľahko škálovateľný, pretože môžete pridať toľko Mesh bodov.
- Pokiaľ ide o knihy, dve z nich môžu pokryť rozsah 4 000 štvorcových ft(Sq Ft) . Primárna jednotka má rozsah 2000 štvorcových stôp.
- Vstavaný firewall , ktorý je možné upravovať v režime Bridge(Bridge Mode)
Dizajn a špecifikácie
Začnime s primárnou jednotkou, ktorá sa dodáva s malým LCD . Je to tiež jedna z najsilnejších funkcií, pretože môžete skontrolovať rýchlosť dát, využitie, IP adresu a ďalšie. Mnohokrát potrebujem nájsť adresu IP smerovača a môžem ju nájsť bez otvárania aplikácie alebo hrabania sa v nastaveniach počítačovej siete. Klepnutím na displej môžete prepínať medzi rôznymi stavmi, ktoré zobrazuje.

V spodnej časti máte LED svetlo, ktoré krúži po celej základni. Môžete nakonfigurovať jas LCD aj LED a to je všetko. Okrem blikania pri zmene nastavení nezohrávajú veľkú rolu. Bol by som rád, keby mohol blikať inak v situáciách, ako je nefunkčnosť Wi-Fi(Wi-Fi) , odpojenie od primárneho smerovača a dokonca aj slabý signál.
Ponúka nočný režim(Night Mode) na zvýšenie životnosti svetla aj displeja. Zároveň šetrí energiu.
Kam umiestniť AmpliFi Instant Router
Ak to myslíte vážne s tým, že viete, kam a ako umiestniť router pre čo najlepší výkon, portál ApliFi vám s tým môže pomôcť. Tento nástroj(This tool) vám umožní nakresliť plán vášho domu, definovať hrúbku stien. Potom môžete umiestniť smerovač a opakovače a zistiť, kde je signál slabý a kde funguje najlepšie. Môžete tiež prepínať medzi režimom 2,4 GHz a 5 GHz , aby ste videli rozdiel v dosahu.
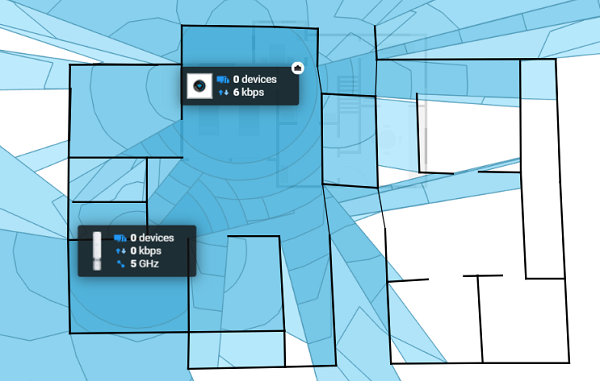
Môžete ho použiť iba vtedy, keď ste do svojho účtu pridali smerovač. Router sa zobrazí automaticky spolu so všetkými opakovačmi. Potom ich môžete umiestniť na miesta, aby ste videli, ako to miesto zaplní.
Ako nastaviť okamžitý smerovač AmpliFi

Všetko, čo chcete nakonfigurovať, je možné prostredníctvom ich mobilnej aplikácie. Na nastavenie sa nemusíte pripájať k počítaču. Spustite aplikáciu, vyberte typ produktu, ktorý chcete pridať, zapnite smerovače a nastavte ho. Ak nemáte nakonfigurovaný modem, podporuje DHCP , Static a PPPoE .
- Pri prvom nastavovaní aplikácie si budete musieť vytvoriť účet. Tak sa do toho pustite.
- Kliknite(Click) na Setup AmpliFi Mesh System a požiada vás, aby ste najskôr vypli modem a potom pripojili ethernetový kábel z modemu k portu WAN .
- Potom zapnite modem a potom sieťový smerovač(Mesh Router)
- Potom vyhľadá nový smerovač a keď ho nájde, klepnite naň a dokončite nastavenie podľa sprievodcu nastavením.
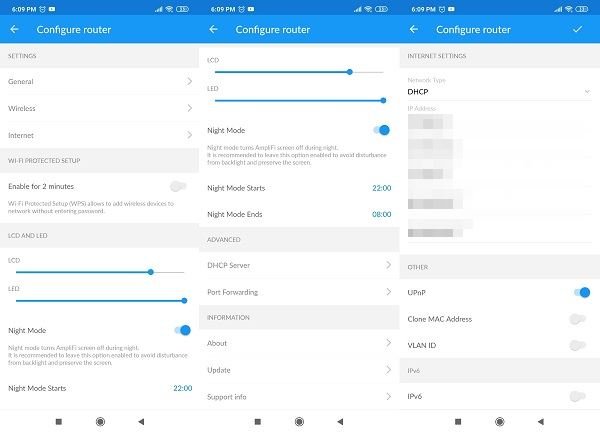
Po dokončení základného nastavenia aplikácia ponúkne dashboard, na ktorom uvidíte hlavný smerovač a pripojené sieťové body. V spodnej časti vidíte počet pripojených klientov, rýchlosť nahrávania a sťahovania. Klepnite na hlavný(Main) smerovač a zobrazia sa všetky podrobnosti o konfigurácii.
- Všeobecné:(General:) Názov zariadenia , (Device)časové pásmo(Time Zone) , možnosť lokalizácie, zmena hesla, reštartovanie(Reboot) a obnovenie továrenských(Factory) nastavení
- Bezdrôtové pripojenie(Wireless) : Nastavte zabezpečenie, účet hosťa, vytvorte ďalšie SSID , nakonfigurujte riadenie pásma(Band) , riadenie smerovača(Router)
- Internet: Ak potrebujete nakonfigurovať DHCP , Static a PPPoE .
- Ovládanie jasu(brightness contro) LED a LCD a nočný režim(Night Mode)
- Okrem toho môžete nakonfigurovať aj UPnP, klonovať MAC adresu, VLAN ID, IPv6, presmerovanie portov a režim mosta.(UPnP, Clone MAC address, VLAN ID, IPv6, Port Forwarding, and Bridge Mode.)
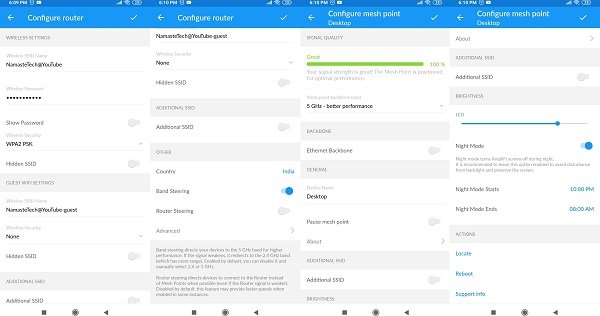
Použil som na to PPPoE aj DHCP . Jedinou nevýhodou PPPoE je, že nemá možnosť konfigurovať názov služby(Service Name) . Hoci je to voliteľná funkcia, môj ISP povedal, že je to povinné a bez toho to nebude fungovať. Musel som teda nakonfigurovať ďalší router (v podstate sa stal modemom) a použiť Amplifi v režime DHCP . Svetlou stránkou tejto skúsenosti bolo, že som mohol s istotou povedať, že tvrdenie o dvojminútovom nastavení je oprávnené!
Výkon
Meral som rýchlosť sťahovania na rôzne vzdialenosti, rýchlosť sťahovania v MBPS a čas pingu(Ping) . Router je nakonfigurovaný na frekvenciu 5 GHz . Tu sú výsledky.
Pomocou aplikácie SpeedTest od spoločnosti Ookla
- Vo výške 60 stôp s najmenej tromi stenami: 1
- Vo výške 40 ft s dvoma stenami: 3.11
- Pri 30 Ft s jednou stenou rýchlosť vyskočila na 73,6
- Zatvorte rýchlosť smerovača bola 92,5
- Vo výške 40 stôp bez stien: 7,53
Pomocou aplikácie Fast Speedtest App
- Vo výške 60 stôp s najmenej tromi stenami: 5
- Vo výške 40 stôp s dvoma stenami: < 1
- Pri 30 Ft s jednou: stenou: 6.3
- Zatvorte smerovač: 93
- Vo výške 40 stôp bez stien: 10
Ak by som prešiel na 2,4 GHz , pokrytie by sa zvýšilo, ale rýchlosť nie je taká veľká. Nemal som problém sa s ním kedykoľvek spojiť. Jasné upozornenia o nefungovaní internetu sú čaro.
Ping test pomocou aplikácie(App) Fing v milisekundách
- Vo výške 60 stôp s najmenej tromi stenami: 5
- Vo výške 40 stôp s dvoma stenami: 10
- Vo výške 30 stôp s jednou: stenou: 5
- Zatvorte router: 2
- Vo výške 40 stôp bez stien: 4
Moje obľúbené (Favorite) funkcie(Features) AmpliFi Instant Router(AmpliFi Instant Router)
Profily
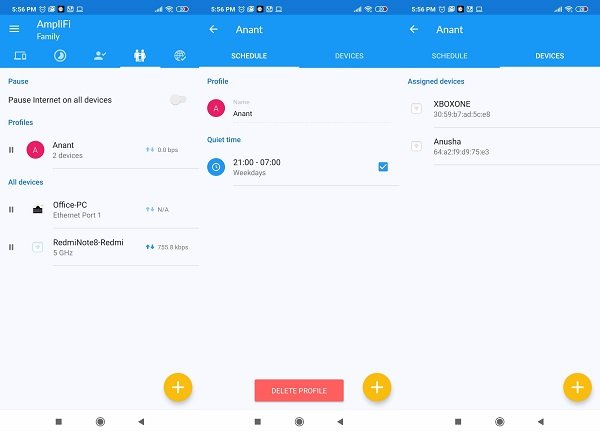
Obzvlášť užitočné pre deti, ak chcete ovládať internet pre skupinu zariadení, môžete ich pridať do vzoru alebo kategórie. Po dokončení môžete pozastaviť internet alebo pridať pokojný čas, keď im internet nebude fungovať. Môžete pridať viacero časov ticha a zmeniť ich podľa rozvrhu vášho dieťaťa.
Prístup k jednotlivým zariadeniam môžete ovládať aj klepnutím na tlačidlo pozastavenia vedľa.
Teleport a VPN
Áno, získate bezplatnú sieť VPN(Free VPN) a funkcia Teleport vám umožní pripojiť akékoľvek zariadenie k smerovaču AmpliFi . Ak teda chcete získať prístup k obsahu, ktorý je dostupný iba v domovskej krajine, ale nie vo vašej aktuálnej polohe, môžete k nemu pristupovať pomocou tejto funkcie. Môžete to použiť aj vtedy, ak sa z bezpečnostných dôvodov nechcete pripojiť k verejnému hotspotu.
Keď vlastníte dva smerovače AmpliFi

Keďže som testoval dva smerovače AmplFi , zistil som, že existuje jednoduchý spôsob pripojenia, ak vlastníte dva z nich a sú na rôznych miestach. Pomocou tejto metódy môžete vytvoriť súkromný VPN tunel a pripojiť vzdialené zariadenie k vašej domácej sieti.
Prvá vec, ktorú musíte urobiť, je povoliť funkciu vzdialeného prístupu pre smerovače. Voľba je dostupná v menu aplikácie.
Ďalej prejdite na zoznam pripojených zariadení, potiahnite prstom doľava a vyberte Teleport . Na ďalšej obrazovke si môžete vybrať druhý smerovač, do ktorého sa môžete teleportovať. Zariadenia, ktoré používajú funkciu teleportu, budú mať vedľa seba červenú ikonu teleportu.
Poskytnutie prístupu priateľov a rodiny(Family) k smerovaču AmliFi(AmliFi Router)

Funguje ako ktorákoľvek iná aplikácia VPN , ale pre koncového používateľa je veľmi jednoduchá.
- Otvorte aplikáciu AmpliFi(AmpliFi App) , potom kliknite na trojriadkovú ponuku a vyberte možnosť Teleport Code .
- Nakonfigurujte trvanie a počet zariadení, ktoré sa môžu pripojiť pomocou Teleportu(Teleport)
- Zapnite tlačidlo a kód sa okamžite vygeneruje.
- Kliknutím(Click) na tlačidlo Zdieľať kód(Share Code) ho odošlete koncovému používateľovi.
- Požiadajte svojho priateľa, aby si nainštaloval aplikáciu teleport, a potom zadajte kód.
- To je všetko. Osoba bude teraz pripojená k vášmu smerovaču ApliFi(ApliFi Router) pomocou teleportu(Teleport)
- Ak chcete zmeniť kód, vypnite ho a znova zapnite.
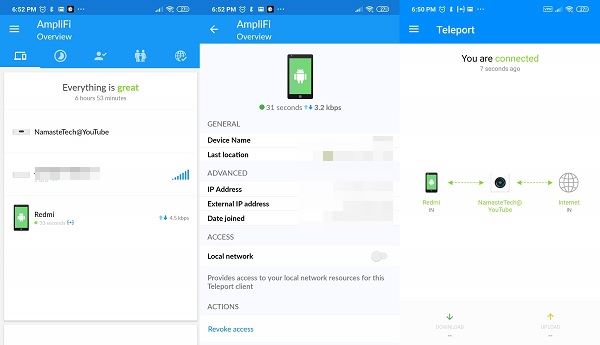
Ak chcete zrušiť prístup bez zmeny kódu, otvorte aplikáciu ApliFi a potom prepnite na smerovač. Na palubnej doske by ste mali uviesť zoznam všetkých zariadení pripojených pomocou funkcie Teleport . Vyberte ho a potom vyberte možnosť odvolať prístup.
Nevýhody AmpliFi Instant Router
Amplifi vytvára smerovače, ktoré sa hodia do rôznych prípadov použitia. AmpliFi Instant má príklad použitia a podľa môjho názoru sa hodí tam, kde je viac zariadení Wi-Fi a menej zariadení závislých od siete Ethernet .(Ethernet)
Obmedzené ethernetové porty

Je obzvlášť vhodný pre scenáre, kde primárnym spôsobom pripojenia zariadení je Wi-Fi alebo kde nemôžete položiť ethernetové(Ethernet) káble, pretože to bude vyzerať škaredo. Napríklad v mojom dome mám pracovnú plochu bez adaptéra Wi-Fi . Môžem umiestniť jeden zo sieťových bodov a pripojiť k nemu počítač pomocou Ethernetu(Ethernet) . Lokalita sa zároveň stane jednou z Wi-Fi zón.
Primárny sieťový smerovač aj sieťový bod majú jeden ethernetový(Ethernet) port.
Žiadny USB port
Tí, ktorí používajú USB disk ako sieťové úložisko, tu nebudú mať žiadnu možnosť. Na pripojenie budete musieť získať adaptér Ethernet na USB .
Žiadne QoS
Neexistuje spôsob, ako uprednostniť zariadenia na základe ich potrieb, tj Streaming , Gaming alebo Normal .
Žiadne webové rozhranie:
Neexistuje žiadne webové rozhranie na konfiguráciu všetkého, ale stále môžete zadať http://amplifi.lan/ a nakonfigurovať niekoľko vecí. Úprimne povedané, mobilná(Mobile) aplikácia je spoľahlivá a rozhranie vám nebude chýbať, no keďže by ju niektorí z vás mohli hľadať, to je asi tak všetko.
Cena a verdikt
AmpliFi Instant Router má cenu 10 349 rupií(Rs 10,349) . Nie je to jeden z najlacnejších smerovačov na trhu, ale ponúka vynikajúcu technológiu sieťových bodov pre miesta, ktoré majú príliš veľa miest, kde je Wi-Fi slabé alebo chýba. Napríklad rohy môjho domova ( kuchyňa(Kitchen) a hlavná(Master) spálňa) mali problémy s internetom, najmä s toľkými stenami. Teraz sa na to nikto nesťažuje.
Okrem toho si vaše srdce získa množstvo funkcií, ktoré ponúka, a jednoduchosť nastavenia a používania. Páči sa mi funkcia profilu, ktorú používam pre svoje dieťa.
V neposlednom rade dizajn! Nikdy by som sa necítil čudne, keby som si to nechal na stole. Vyzerá krásne a elegantne.
Súvisiace čítanie: (Related Read:) Najlepšie bezdrôtové smerovače na nákup.(Top Wireless Routers to buy.)
Related posts
Recenzia AmpliFi HD routera s WiFi Mesh: Dobrý dosah a dotyková obrazovka
Ako nakonfigurovať a nastaviť nastavenia brány firewall smerovača
8 krokov na maximalizáciu zabezpečenia vášho routera ASUS alebo ASUS Lyra mesh WiFi
Recenzia Linksys Velop AC1300: Najvyváženejší sieťový WiFi systém Linksys!
Nainštalujte sieťovú tlačiareň zo systému Windows XP pomocou nastavenia ovládača
Ako prvýkrát nastaviť Apple TV 4K
Ako bezpečne a bezpečne zlikvidovať staré počítače
Ako upraviť alebo zmeniť nastavenia smerovača WiFi?
Top 10 Windows 10 Mini PC na nákup
10 najlepších zámkov pre notebooky dostupných online na Amazone
Ako vypnúť alebo zakázať hardvérovú akceleráciu v systéme Windows 11/10
Ako používať váš iPhone ako WiFi hotspot
Aplikácia nemôže nájsť skener - WIA_ERROR_OFFLINE, 0x80210005
Opravte kód chyby 90403 v ovládacom paneli smerovača TP-Link WiFi
Ako získať prístup a zmeniť nastavenia smerovača WiFi
Ako vykonať prvé nastavenie na konzole Xbox One
Recenzia ASUS RT-AC87U – WiFi router, ktorý by Batman využil
Recenzia Tenda nova MW6: Čo získate od najlacnejšieho mesh WiFi systému?
Ako používať náhradný smerovač ako Wifi Extender
Systémové požiadavky pre Office 365 a Office 2019
