Raw režim nie je dostupný kvôli chybe Hyper-V VirtualBox
Mnoho používateľov nedokáže spustiť VM, keď sa pokúsia urobiť to isté, potom sa zobrazí nasledujúce chybové hlásenie-
Failed to open a session for the virtual machine.
Raw-mode is unavailable courtesy of Hyper-V.
(VERR_SUPDRV_NO_RAW_MODE_HYPER_V_ROOT).
V tomto článku sa chystáme opraviť chybu pomocou niekoľkých jednoduchých riešení.
Raw režim(Raw-mode) nie je dostupný kvôli chybe Hyper-V VirtualBox
Toto sú veci, ktoré môžete urobiť, aby ste opravili , že režim Raw nie je k dispozícii vďaka chybe Hyper-V(Raw-mode is unavailable courtesy of Hyper-V) VirtualBox.
- Zakázať Hyper-V
- Zakázať hypervíziu
- Vypnite Core Isolation
- Povoliť virtualizáciu
Povedzme si o nich podrobne.
1] Zakázať Hyper-V

Zo samotného chybového hlásenia je zrejmé, že Hyper-V je jedným z najbežnejších dôvodov tejto chyby. Hyper-V používa na vytváranie virtuálnych počítačov v operačnom systéme Windows(Windows OS) väčšina softvéru virtuálnych počítačov tretích strán, vrátane VirtualBox , ktoré ho nepoužívajú. Preto je lepšie túto funkciu vypnúť, aby ste sa uistili, že systém je stabilný.
Pomocou uvedených krokov môžete vypnúť Hyper-V na počítači so systémom Windows 10(Windows 10) .
- Spustite Ovládací panel(Control Panel ) z ponuky Štart.(Start Menu.)
- Kliknite Programs and Features > Turn Windows features on or off.
- Zrušte začiarknutie Hyper-V a vyberte OK.
Teraz reštartujte počítač a skontrolujte, či je problém vyriešený.
Čítať(Read) : Nie je možné zmeniť nastavenia zabezpečenia v Hyper-V(Unable to change Security settings in Hyper-V) .
2] Zakázať HyperVision
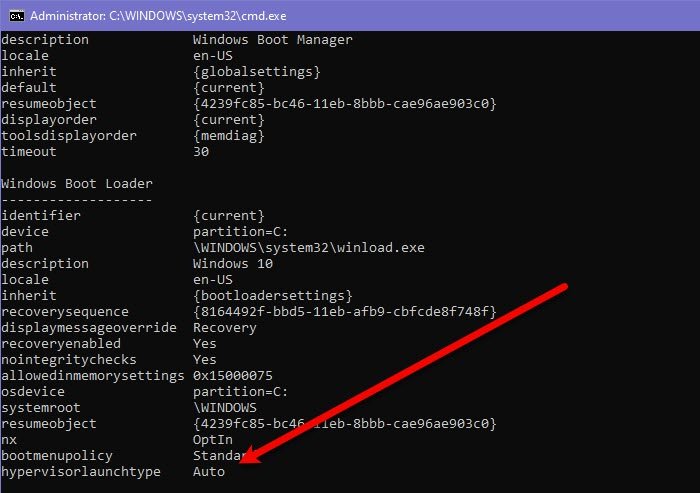
Ak ste virtuálny počítač tretej strany, ako napríklad Virtualbox , uvidíte, či je Hypervízia(Hypervision) nastavená na Auto . Preto musíme spustiť príkazy, aby sme skontrolovali, či je nastavený na Auto , ak áno, zakážeme ho.
Ak to chcete urobiť, spustite príkazový riadok (Command Prompt ) z ponuky Štart (Start Manu ) a vykonajte nasledujúce príkazy.
bcdedit
Ak je hypervisionlaunchtype nastavený na (hypervisionlaunchtype )Auto, vypnite ho spustením nasledujúceho príkazu. V opačnom prípade tento krok preskočte.
bcdedit /set hypervisorlaunchtype off
Teraz reštartujte počítač a skontrolujte, či problém pretrváva.
3] Vypnite Core Isolation

Core Isolation je ďalšia vrstva zabezpečenia založeného na virtualizácii. Je tu na to, aby zastavil váš počítač pred útokmi škodlivého softvéru. Problém je však v tom, že narúša virtualizáciu(Virtualization) , najmä ak používate nástroje tretích strán, ako je VirtualBox . Pozrime sa teda, ako to vypnúť a opraviť chybu. Postupujte podľa uvedených krokov a urobte to isté.
- Spustite Nastavenia (Settings ) pomocou Win + I.
- Kliknite Update & Security > Windows Security > Device Security.
- Kliknite na Podrobnosti o izolácii jadra.(Core Isolation details.)
- Zakázať integritu pamäte(Memory integrity)
Teraz reštartujte počítač a zistite, či sa problém vyriešil.
4] Povoliť virtualizáciu
Ak nič nefunguje, skontrolujte, či je povolená virtualizácia vášho počítača( check if the virtualization of your computer is enabled) . Ak nie, povoľte ho a skontrolujte, či problém pretrváva.
Čítať ďalej: (Read Next: )VirtualBox VM sa neotvára ani nespúšťa v systéme Windows.(VirtualBox VM is not opening or starting in Windows.)
Related posts
Pri načítavaní konfigurácie virtuálneho počítača sa vyskytla chyba Hyper-V
Microsoft Hyper-V Server je zadarmo na neobmedzené skúšanie
Ako importovať, exportovať alebo klonovať virtuálne počítače v Hyper-V
Ako nainštalovať Windows 11 pomocou Hyper-V v systéme Windows
Ako zakázať Microsoft Hyper-V v systéme Windows 11/10
Hyper-V nie je možné nainštalovať na Windows 11/10
VirtualBox VM sa neotvára ani nespúšťa v systéme Windows 11/10
Hyper-V havaruje alebo zamrzne 5v počítači so systémom Windows 11/10
Ako previesť VHD na VHDX pomocou Hyper-V Manager
Ako previesť súbor VHDX na VHD pomocou PowerShell
Skryť panel s ponukami a stavový riadok vo VirtualBoxe
Hyper-V nenašiel virtuálne počítače na importovanie z miesta
Ako opraviť chybu „VT-X nie je k dispozícii (verr_vmx-No-Vmx)“ vo VirtualBoxe
Rozhranie VirtualBox má pri vypínaní správu o aktívnych pripojeniach
Recenzia Acer Aspire V 17 Nitro Black Edition – Čo zlepšuje aktualizácia z roku 2017?
VirtualBox Nepodarilo sa pripojiť zariadenie USB k virtuálnemu počítaču
Premeňte počítač so systémom Windows na virtuálny počítač pomocou Hyper-V
Ako nainštalovať doplnky pre hostí VirtualBox v Ubuntu
Ako opraviť VirtualBox USB sa nezistil v počítači so systémom Windows 11/10
Zmeňte hostiteľský kľúč vo VirtualBoxe
