Program sa nedá spustiť, pretože chýba AppVIsvSubsystems32.dll
Ak spustíte aplikáciu balíka Microsoft Office(Microsoft Office) a zobrazí sa chybové hlásenie Program sa nedá spustiť, pretože chýba AppVIsvSubsystems32.dll(The program can’t start because AppVIsvSubsystems32.dll is missing) , môže vám pomôcť tento príspevok. Táto chyba sa týka všetkých aplikácií balíka Microsoft Office(Microsoft Office) vrátane Wordu(Word) , Excelu(Excel) , PowerPointu(PowerPoint) , Outlooku(Outlook) atď. Znamená to, že keď sa vyskytne táto chyba, nemôžete používať žiadnu z aplikácií balíka Microsoft Office(Microsoft Office) .
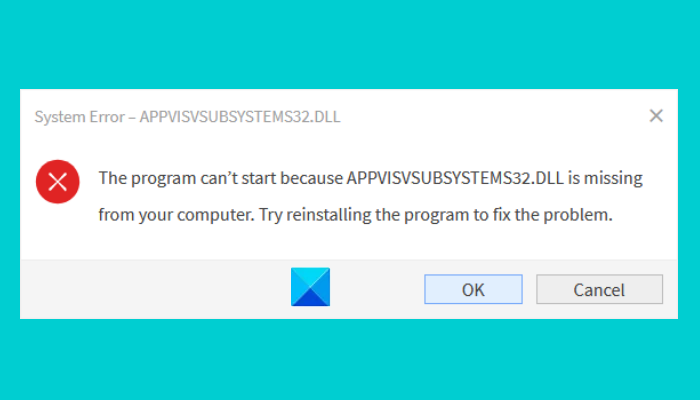
DLL je skratka pre Dynamic Link Library . Obsahuje kód a údaje, ktoré môže súčasne používať viacero programov. Súbor DLL teda(Hence) pomáha šetriť miesto na disku ukladaním údajov, ktoré rôzne aplikácie vyžadujú na správne fungovanie.
Čo spôsobuje chybu DLL?
Operačný systém Windows(Windows) sa dodáva s niektorými predinštalovanými súbormi DLL . Tieto súbory DLL vyžadujú programy, aby fungovali správne. Ak program nenájde požadovaný súbor DLL , ukončí sa zobrazením (DLL)chybového(DLL error) hlásenia DLL na obrazovke. Niekedy, keď inštalujeme novú aplikáciu alebo softvér, nahradí existujúci súbor DLL v systéme novým. Toto prepísanie súborov DLL spôsobuje chyby v iných aplikáciách.
Čo je AppVIsvSubsystems32 DLL?
Súbor Appvisvsubsystems32.dll(Appvisvsubsystems32.dll) je súbor Microsoft Application Virtualization Client Virtualization Subsystems a je priradený k Microsoft Application Virtualization .
Chybové hlásenia, ktoré môžete vidieť, sú:
- Chyba pri načítavaní appvisvsubsystems32.dll
- Pri spúšťaní appvisvsubsystems32.dll sa vyskytol problém
- Spustenie kódu nemôže pokračovať, pretože sa nenašiel súbor appvisvsubsystems32.dll
- Program sa nedá spustiť, pretože vo vašom počítači chýba súbor appvisvsubsystems32.dll.
Program sa nedá spustiť, pretože chýba súbor AppVIsvSubsystems32.dll(AppVIsvSubsystems32.dll)
Ak sa vo vašom systéme zobrazí táto chyba, nasledujúce opravy vám môžu pomôcť zbaviť sa jej:
- Oprava balíka Microsoft Office.
- Odinštalujte a znova nainštalujte balík Microsoft Office(Microsoft Office) .
1] Oprava balíka Microsoft Office

Prvá vec, ktorú by ste mali urobiť, je opraviť aplikáciu balíka Microsoft Office . Tento proces zvyčajne trvá niekoľko minút. Office môžete opraviť prostredníctvom ovládacieho panela(Control Panel) vo vašom systéme podľa nasledujúcich krokov:
- Stlačením klávesov Win + R na klávesnici otvorte dialógové okno Spustiť(Run) a zadajte Ovládací panel(Control Panel) . Potom kliknite na tlačidlo OK. Tým sa spustí Ovládací panel(Control Panel) .
- Uistite sa, že ste vybrali Kategóriu(Category) v režime Zobraziť podľa(View by) . Ak nie, nastavte Zobraziť(View) podľa režimu na Kategóriu(Category) . Túto možnosť nájdete v pravom hornom rohu. Teraz kliknite na možnosť Odinštalovať program(Uninstall a program) v časti Programy(Programs) . Zobrazí sa zoznam všetkých nainštalovaných programov vo vašom systéme.
- Prejdite(Scroll) nadol v zozname a nájdite Microsoft Office .
- Keď nájdete Office , vyberte ho a kliknite na tlačidlo Zmeniť(Change) . Ak sa zobrazí výzva UAC , kliknite na tlačidlo Áno .(Click Yes)
- Teraz vyberte Rýchla oprava(Quick Repair) a potom kliknite na tlačidlo Opraviť(Repair) .
Počkajte(Wait) , kým sa dokončí proces opravy. Po dokončení procesu spustite Microsoft Office a skontrolujte, či chyba pretrváva. Ak sa stále zobrazuje rovnaké chybové hlásenie, zopakujte prvé štyri kroky popísané vyššie a vyberte možnosť Oprava online(Online Repair) . Oprava online bude trvať trochu dlhšie v porovnaní s možnosťou Rýchla oprava(Quick Repair) , ale opraví všetky problémy. Upozorňujeme, že na opravu online by ste mali mať aktívne internetové pripojenie.
Ak sa po online oprave stále zobrazuje rovnaká chyba, skúste ďalšie riešenie.
Prečítajte si(Read) : Oprava chyby aplikácie nvxdsync.exe .
2] Odinštalujte(Uninstall) a znova nainštalujte balík Microsoft Office(Microsoft Office)
Microsoft Office môžete odinštalovať z ovládacieho panela(Control Panel) . Kroky, ako to urobiť, sú uvedené nižšie:
- Spustite Ovládací panel(Control Panel) .
- Kliknite na možnosť Odinštalovať program(Uninstall a program) v časti Programy.
- Prejdite(Scroll) nadol v zozname a vyberte položku Microsoft Office . Kliknite naň pravým tlačidlom myši a potom kliknite na položku Odinštalovať(Uninstall) .
- Kliknite na Áno(Click Yes) v okne UAC a postupujte podľa pokynov na obrazovke.
- Teraz navštívte webovú lokalitu spoločnosti Microsoft(Microsoft) a stiahnite si offline inštalačný program a nainštalujte ho do svojho systému.
- Potom ho aktivujte zadaním kódu Product Key.
Prečo niektoré z mojich súborov DLL náhle zmiznú?
Ako sme vysvetlili vyššie v tomto článku, jeden súbor DLL je zdieľaný medzi mnohými programami. Preto(Hence) niekedy pri odinštalovaní programu pomocou softvéru tretej strany môže dôjsť k vymazaniu všetkých súborov vrátane súborov DLL . Potom sa vám zobrazí chyba DLL chýba vo všetkých programoch, ktoré používajú konkrétny súbor DLL , ktorý bol odstránený.
Prečo sa mi počas inštalácie súboru DLL(DLL) zobrazuje hlásenie Inštalácia(Install) zlyhala, súbory sa používajú alebo nedostatočné povolenia ?
Správa jasne naznačuje, že súbor DLL , ktorý inštalujete, sa momentálne používa. To znamená, že súbor už vo vašom počítači existuje a nie je možné ho prepísať. Ak chcete túto chybu vyriešiť, preinštalujte program, v ktorom sa zobrazuje chyba chýbajúcej knižnice DLL .(DLL)
Súvisiace príspevky(Related posts) :
- Táto inštalácia produktu bola poškodená – chyba balíka Microsoft Office(This product installation has been corrupted – Microsoft Office error) .
- Opravte chybu aktivácie balíka Microsoft Office 0x4004F00C(Fix Microsoft Office Activation Error 0x4004F00C) .
Related posts
Systém Windows nemôže nájsť Program Files pri otváraní aplikácií v systéme Windows 10
Program sa nedá spustiť, pretože chýba d3drm.dll - chyba staršej hry
Windows cannot verify the digital signature (Code 52)
Oprava Archív je buď v neznámom formáte alebo je poškodený
Táto funkcia vyžaduje vymeniteľné médium – chyba resetovania hesla
Opravte chybu aplikácie Explorer.exe v systéme Windows 11/10
Oprava Smart Check prebehla, chyba krátkeho letného času zlyhala na počítači HP
Opravte chybu načítania aplikácie 5:0000065434 v systéme Windows 10
Opravte chybu aplikácie 0xc0150004 v systéme Windows 11/10
Opravte chybu Crypt32.dll nenájdená alebo chýbajúca v systéme Windows 11/10
Niečo sa pokazilo, Vypnite antivírusový softvér, 0x8007045d
Opravte kód chyby 30038-28 pri aktualizácii balíka Office
Odosielanie alebo prijímanie ohlásilo chybu 0x800CCC0F v programe Outlook
Chyba ID udalosti 158 – priradenie identických GUID disku v systéme Windows 10
Systémová chyba 6118, zoznam serverov pre túto pracovnú skupinu nie je k dispozícii
Opravte chybu ShellExecuteEx v systéme Windows 11/10
Opravte chyby OOBEKEYBOARD, OOBELOCAL, OOBEREGION v systéme Windows
Tento počítač nie je možné inovovať na Windows 10 kvôli paritným ukladacím priestorom
Ako opraviť Start PXE over IPv4 v systéme Windows 11/10
Vložte externé pamäťové médium a stlačte OK
