Problémy s prehliadačom Google Chrome a problémy so systémom Windows 10
Prehliadač Google Chrome(Google Chrome) kombinuje minimalistický dizajn so sofistikovanou technológiou, vďaka ktorej je prehliadanie rýchlejšie, bezpečnejšie a jednoduchšie. Aj keď je to skvelé, môže sa vyskytnúť niekoľko problémov, ktoré sa môžu vyskytnúť pri používaní prehliadača Chrome(Chrome) . Tento príspevok sa zaoberá niektorými problémami, s ktorými sa môžete stretnúť pri používaní prehliadača Chrome(Chrome) v Windows 10/8/7 , a spôsobmi, ako tieto problémy vyriešiť.
(Google Chrome)Problémy a riešenia prehliadača Google Chrome
Vo väčšine prípadov vám môže pomôcť obnovenie predvolených nastavení prehliadača Chrome(resetting Chrome browser settings to default) , ale ak nie, pozrite si tieto riešenia konkrétnych problémov s prehliadačom Chrome .(Chrome)
1] Pri používaní prehliadača Chrome(Chrome) nefunguje dotyková obrazovka(Touch Screen)
Niektorým používateľom tabletov po inovácii na Windows 10 prestala v prehliadači Chrome(Chrome) fungovať dotyková obrazovka . V prehliadači Windows(Windows) to funguje dobre , ale problém pretrváva s prehliadačom Chrome(Chrome) v systéme Windows 10(Windows 10) . Je to dosť(Pretty) zvláštne, pretože dotyková obrazovka funguje dobre asi prvý týždeň po inovácii na Windows 10 , ale o niekoľko dní neskôr nereaguje. Ak chcete vyriešiť tento problém,
Prejdite na stránku chrome://flags
Vyhľadajte príznak Povoliť dotykové udalosti .(Enable Touch Events)
V rozbaľovacom zozname vyberte možnosť Povoliť .(Enable)
Reštartujte Chrome.
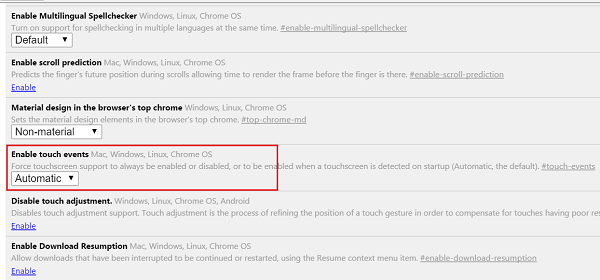
2] Chrome sa po inovácii na Windows 10 nespustí
Hlavnou príčinou tohto problému sú súbory, ktoré sa neodstránia počas inovácie alebo preinštalovania. Najprv teda odinštalujte prehliadač Chrome(Chrome) a potom odstráňte všetok zvyškový odpad pomocou ľubovoľného bezplatného nástroja na čistenie odpadu, ako je napríklad CCleaner , a znova nainštalujte prehliadač Google Chrome.
TIP : Doplnok Chrome Connectivity Diagnostics Plugin(Chrome Connectivity Diagnostics Plugin) od spoločnosti Google(Google) vám môže pomôcť otestovať vaše sieťové pripojenie(Network Connection) .
3] Google Chrome beží pomaly
Ak vám prehliadač Chrome(Chrome) beží pomaly, vypnite hardvérovú akceleráciu(Hardware Acceleration) a zistite, či to pomôže. Vypnutie funkcie hardvérovej akcelerácie(Hardware Acceleration feature) môže situáciu zlepšiť. Hardvérovú akceleráciu(Hardware Acceleration) v prehliadači Chrome(Chrome) deaktivujete takto :
Choď do nastavení.
Kliknite na položku Zobraziť rozšírené nastavenia.
V časti Systém zrušte začiarknutie políčka „ Použiť hardvérovú akceleráciu, keď je k dispozícii(Use hardware acceleration when available) “.
Reštartujte Chrome.

Tento vizuálny návod na zrýchlenie prehliadača Google Chrome by vás mohol zaujímať.
4] Zmeny písma v (Font)prehliadači Chrome(Chrome) po inovácii na Windows 10
Ak sa po inovácii systému Windows 10(Windows 10) na webových stránkach začnú objavovať zvláštne písma , skúste toto!
Prejdite na stránku chrome://flags .
Povoľte príznak Vypnúť DirectWrite .(Disable DirectWrite)
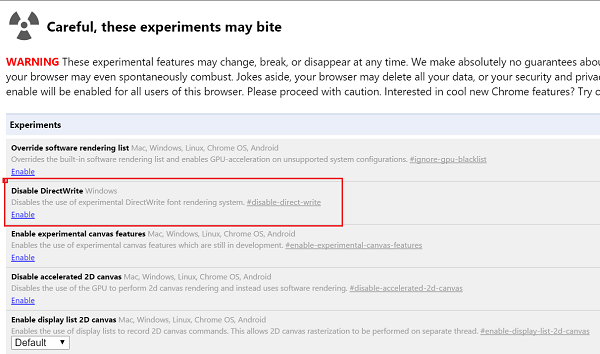
Reštartujte Chrome.
See this post if Google Chrome is Freezing or Crashing, and this one if you often see a Aw, Snap! error message in Google Chrome browser.
Related posts
Ako zakázať alebo povoliť tmavý režim v prehliadači Google Chrome v systéme Windows 10
Prehliadač Google Chrome zamŕza alebo padá na počítači so systémom Windows 10
Ako spustiť a používať prehliadač Google Chrome v režime aplikácie v systéme Windows 10
Kde sú uložené súbory cookie v systéme Windows 10 pre všetky hlavné prehliadače?
Ako pripnúť webovú lokalitu na panel úloh alebo do ponuky Štart v systéme Windows 10
Ako zablokovať a odblokovať webovú stránku v prehliadači Google Chrome
Opravte chybu ERR_SSL_PROTOCOL_ERROR v prehliadači Google Chrome
Ako vytlačiť článok bez reklám vo všetkých hlavných prehliadačoch -
Google Chrome neodpovedá? Tu je 8 spôsobov, ako to napraviť!
Ako otvoriť prehliadač Chrome alebo Firefox pomocou príkazového riadku v systéme Windows 10
Zálohujte a obnovte svoje záložky v prehliadači Google Chrome
Umiestnite Chrome a ďalšie prehliadače na celú obrazovku (Edge, Firefox a Opera)
Ako zmeniť predvolený prehliadač v systéme Windows 11 -
Ako odstrániť čiernu skrinku v prehliadači Chrome v systéme Windows 10
Ako nainštalovať Google Chrome pomocou prostredia Windows PowerShell
Ako povoliť funkciu Nesledovať v prehliadačoch Chrome, Firefox, Edge a Opera
Rozšírenia Google Chrome nefungujú v systéme Windows 11/10
Ako stlmiť kartu v prehliadačoch Chrome, Firefox, Microsoft Edge a Opera
Jednoducho si pozrite aktivitu prehliadača Chrome na časovej osi systému Windows 10
Google Chrome vs Firefox Quantum pre Windows PC
