Problém s nahrávaním do služby Windows Error Reporting
Všetci vieme, že pomocou Centra akcií systému Windows(Windows Action Center) môžeme vyriešiť problémy s naším systémom pomocou tlačidla Vyhľadať riešenia(Check for solutions) uvedené pri probléme. Z času na čas sa musíme zaoberať rôznymi problémami a podľa toho musíme kontrolovať opravy. Nedávno som však zistil, že vždy, keď stlačím tlačidlo Skontrolovať riešenia(Check for solutions) v Centre akcií(Action Cente) , zobrazí sa nasledujúca chyba:
Problem connecting to the Windows Error Reporting service. Some of the reports could not be uploaded to the Windows Error Reporting service. Please try again later.
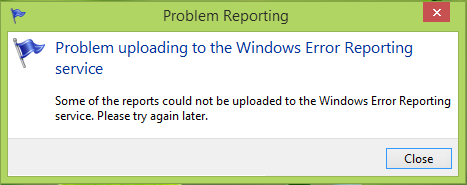
Ako je zrejmé z chybového hlásenia, tento problém súvisí s fungovaním služby Windows Error Reporting a jej závislých služieb. Ak nefungujú správne, toto chybové hlásenie sa vám bude zobrazovať aj naďalej. V dôsledku tohto problému teda nemôžete hľadať riešenia v Centre akcií(Action Center) , a preto môžete mať veľa problémov s počítačom( PC) , ktoré zostanú nevyriešené.
Problém(Problem) s pripojením k službe hlásenia chýb systému Windows(Windows Error Reporting)
Služba hlásenia chýb systému Windows(Windows Error Reporting Service) pomáha spoločnosti Microsoft(Microsoft) a partnerom spoločnosti Microsoft diagnostikovať problémy so softvérom, ktorý používate, a poskytuje riešenia. Predtým sme blogovali o tom, ako povoliť alebo zakázať službu hlásenia chýb systému Windows . Dnes uvidíme, ako tento problém vyriešiť.
1. Stlačte kláves Windows Key + R a do dialógového okna Spustiť(Run) zadajte services.msc :
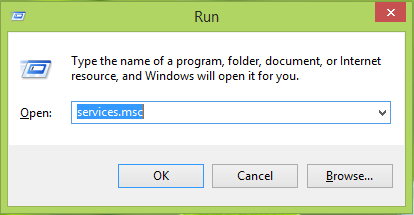
2. V okne Služby(Services) prejdite nadol a vyhľadajte službu hlásenia chýb systému Windows(Windows Error Reporting Service) . Ak máte tento problém, služba možno nie je spustená(Running) . Dvojitým(Double) kliknutím na túto službu otvoríte jej vlastnosti(Properties) .
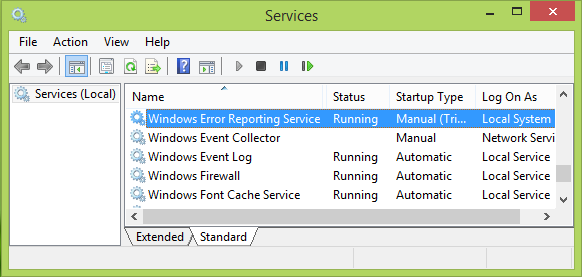
3. V nižšie zobrazenom okne sa uistite, že typ spustenia(Startup typ) e je buď Manuálny(Manual) alebo Automatický(Automatic) . Potom kliknite na možnosť Štart(Start) , ak služba nie je spustená vo vašom systéme. Po dokončení zmien kliknite na tlačidlo Použiť(Apply) a potom na tlačidlo OK .(OK)
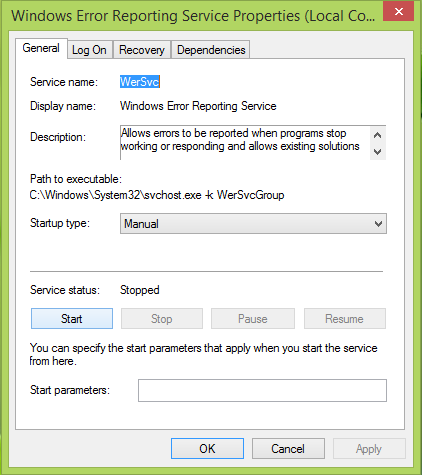
Teraz môžete zatvoriť okno Služby(Services) a reštartovať počítač. Po reštarte môžete skontrolovať riešenia problémov v Centre akcií(Action Center) , zistíte, že problém bol úspešne vyriešený.
Dúfam, že to pomôže!
Tu je niekoľko ďalších krokov na riešenie problémov, ak zistíte, že sa vaše služby Windows nespustia(Windows Services will not start) .
Ak sa vám zobrazí chyba aplikácie WerMgr.exe alebo WerFault.exe(WerMgr.exe or WerFault.exe Application Error.) , pozrite si tento príspevok .
Related posts
Služba hlásenia chýb systému Microsoft Windows v systéme Windows 11/10
Povolenie alebo zakázanie hlásenia chýb systému Windows v systéme Windows 10
Služba inteligentného prenosu na pozadí nefunguje v systéme Windows 11/10
Poskytovateľ kryptografických služieb systému Windows ohlásil chybu
Opravte kód chyby služby Windows Server Update Services 0x80072EE6
Čo je TrustedInstaller.exe v systéme Windows 11/10?
Ako extrahovať zoznam spustených, zastavených a zakázaných služieb v systéme Windows 10
Ako povoliť klientsku službu DNS, ak je v systéme Windows 10 sivá
Systém Windows nemohol spustiť službu, chyba 0x80070005, prístup bol odmietnutý
Ako otvoriť Správcu služieb systému Windows; Spustiť, zastaviť, vypnúť služby
Ako povoliť alebo zakázať službu zaraďovania tlače v systéme Windows 11/10
Opravte chybu aplikácie WerMgr.exe alebo WerFault.exe v systéme Windows 11/10
Ovládajte službu Windows zo systémovej lišty pomocou ServiceTray
Klient NTP zobrazuje nesprávny čas v systéme Windows 10
Inštalátor systému Windows nefunguje správne v systéme Windows 11/10
Aplikácia Fix Services and Controller Vysoké využitie procesora v systéme Windows 11/10
Automaticky (Trigger Start) a Manual (Trigger Start) pre Windows Services
Windows Update sa nepodarilo nainštalovať, chyba 0x80070643
Oprava Službu Windows Update nebolo možné zastaviť
Systému Windows sa nepodarilo spustiť službu ochrany softvéru
