PrivaZer je bezplatný nástroj na ochranu osobných údajov a čistiaci prostriedok nabitý energiou pre Windows 10
Už je to nejaký čas, čo ma akýkoľvek bezplatný čistič systému tak nadchol, rovnako ako PrivaZer . Iste(Sure) , mám rád veľa nevyžiadaných súborov a čističov registrov(junk files and registry cleaners) , ale používateľské rozhranie a možnosti, ktoré som videl v PrivaZer , na mňa skutočne zapôsobili.
PrivaZer recenzia
PrivaZer je nevyžiadaný súbor, dočasný súbor, čistič registrov, odstraňovač histórie a čistič súkromia, všetko v jednom. Bude hľadať v každom kúte a rohu vášho počítača so systémom Windows(Windows) a vyčistí za vás odpad a stopy. Nielen to, ale tiež odstráni nevyžiadanú poštu pomocou 1 prechodu ... alebo dokonca 35 prechodov, ak by ste boli tak paranoidní zo svojich návykov pri práci s počítačom a surfovaním. Niektoré zo základných funkcií a možností PrivaZer sú tu.
Hĺbková kontrola:(In-depth scan:) Dokáže vykonať hĺbkovú kontrolu rôznych súborov (väčšinou nevyžiadaných súborov), aby používatelia nezaznamenali výrazné zaostávanie ani po dlhšom používaní systému. Dokáže zistiť a vyhľadať nevyžiadané súbory na týchto miestach –
- Druhý pevný disk. Môže to byť HDD alebo SSD .
- Externé úložisko (HDD alebo SSD).
- USB kľúč
- iPod
- Mp3 prehrávač
- SD karta
- Sieťové úložisko
- NAS
Skenovanie konkrétnych stôp:(Scan specific traces: ) Niekedy možno budete chcieť odstrániť všetky internetové aktivity, zatiaľ čo niekedy budete chcieť vyčistiť aj Editor databázy Registry(Registry Editor) . Tento nástroj dokáže vyhľadávať špecifické stopy –
- Internetové aktivity
- Zvyškové stopy starých súborov
- Používanie softvéru
- V Registri
- História USB
Odstrániť bez stopy:(Delete without a trace: ) V prípade, že máte nejaké dôverné súbory a nechcete, aby ich našiel nejaký softvér na obnovu súborov(file recovery software) , ako je Pandora Recovery atď., môžete použiť túto možnosť.
Naplánovať upratovanie:(Schedule cleanup: ) Všetky upratovania môžete naplánovať tak, aby vykonali svoju prácu, aj keď to zabudnete urobiť manuálne.
Automatické čistenie:(Automatic cleanups: ) Ak nechcete používať funkcie uvedené vyššie a chcete, aby sa veci diali automaticky, môžete použiť tieto možnosti. Všetko je možné vyčistiť automaticky. Z pochopiteľných dôvodov je táto funkcia minimálna. Pre vašu informáciu, môžete mať tieto dve možnosti –
- Internetová aktivita
- Pri štarte PC
PirvaZer obsahuje viac možností . Musíte to však použiť, aby ste ich získali všetky.
Rôzne sekcie sú vybavené rôznymi možnosťami a zobrazujú sa podľa požiadaviek.
PrivaZer vám jediným kliknutím umožní bezpečne vyčistiť:
- Stopy v MFT , voľné miesto, USN Journal , $ LogFile
- prehliadanie internetu
- Cookies, Super/Exercookies
- Silverlight cookies
- Flash cookies
- RAM
- Dat
- Webcache
- Poslovia
- História systému Windows
- Registratúra
- Indexovanie
- Pamäť
- Zoznam skokov
- Rýchly prístup
- Kopírovať, páliť
- Downloaders
- Iný softvér
- Dočasné súbory
- Odpadkový kôš
- Používanie softvéru
Možno nenájdete všetky tieto možnosti na jednom mieste, pretože sa zobrazujú podľa možnosti, ktorú si vyberiete.
(PrivaZer)Stiahnutie, inštalácia a používanie PrivaZer
Je celkom jednoduché nainštalovať PrivaZer na váš počítač. Najlepšie je, že môžete mať prenosnú verziu tohto nástroja, aby ste ho mohli použiť len raz. Ak však uvažujete o jeho pravidelnom používaní, odporúča sa prejsť procesom inštalácie. Po stiahnutí a otvorení súboru .exe z oficiálnej webovej stránky môžete nájsť okno, ako je toto-
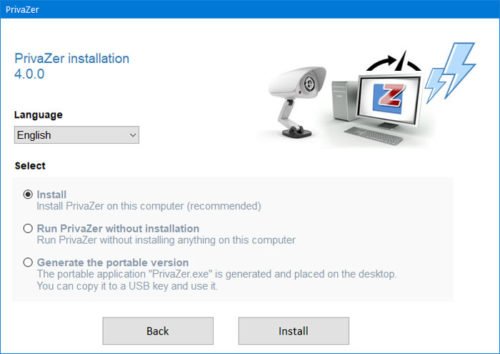
Má tri možnosti –
- Inštalácia
- Spustite PrivaZer bez inštalácie
- Vygenerujte prenosnú verziu
Keď chcete prejsť procesom inštalácie, musíte vybrať úplne prvú možnosť ( Inštalovať(Install) ) a kliknúť na tlačidlo Inštalovať(Install ) . Ak chcete po inštalácii niečo vyčistiť z kontextovej ponuky po kliknutí pravým tlačidlom myši, musíte počas procesu inštalácie ponechať začiarknuté políčka v príslušných políčkach v nasledujúcom okne.
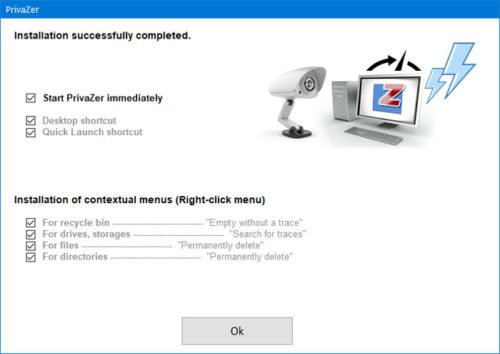
Po úspešnom vykonaní všetkého môžete nájsť okno, ako je toto-
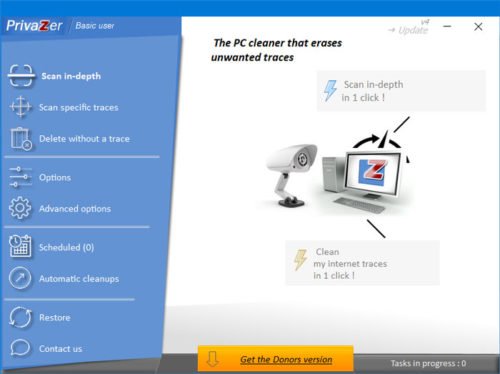
Najprv by ste mali navštíviť stránku Rozšírené možnosti(Advanced options) , aby ste si mohli veci nastaviť podľa svojich predstáv. Najdôležitejšie sú karty Čistenie(Cleanup ) a Pamäť, Indexovanie(Memory, Indexing) . Na karte Vyčistenie(Cleanup ) by ste mali začiarknuť políčko Vždy vytvoriť bod obnovenia(Always create a restore point) , aby ste v budúcnosti nemuseli čeliť žiadnym problémom.
Po druhé, musíte navštíviť kartu Pamäť, Indexovanie,(Memory, Indexing) kde nájdete tieto možnosti –
Odstrániť pagefile.sys
- Po každom čistení s PrivaZer
- Len pri ďalšom vypnutí PC
- Pri každom vypnutí PC
Hibernácia
- Povoliť režim spánku počítača
Indexovanie Wsearch
- Spustiť alebo zastaviť
- Zmeňte typ spustenia
Teraz predpokladajme, že chcete na systémovej jednotke (jednotka C) skenovať nevyžiadané súbory. Ak to chcete urobiť, prejdite na kartu Hĺbkové skenovanie(Scan in-depth) a vyberte možnosť Počítač(Computer) .
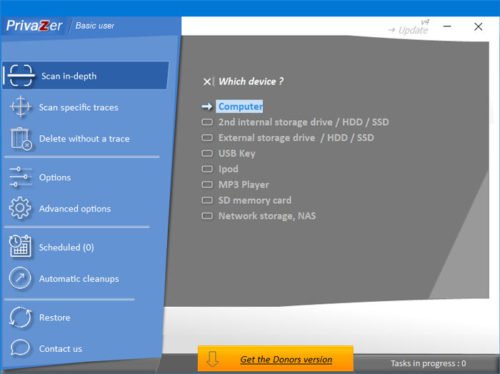
Potom sa uistite, že je vybratý lokálny disk(Local Disk) (C:). Ďalej si musíte vybrať parametre alebo to, čo chcete hľadať.
Potom kliknite na tlačidlo Skenovať(Scan ) . Teraz prejde všetkými parametrami, ktoré ste vybrali na dokončenie celej úlohy. Môže to chvíľu trvať, ale čas závisí od počtu možností, ktoré si vyberiete skôr.
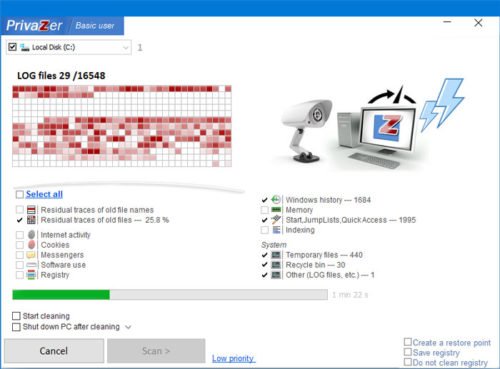
Po dokončení skenovania sa vás spýta, čo chcete urobiť ďalej – tj ako chcete vykonať čistenie. Ako sme už spomenuli, PrivaZer nielenže odstraňuje súbory; vykonáva vymazanie súborov na úrovni amerického ministerstva (US Dept)obrany(Defense) , vďaka čomu sú vymazané údaje neobnoviteľné.
Kliknite na položku Zobraziť možnosti čistenia(See cleanup options) .
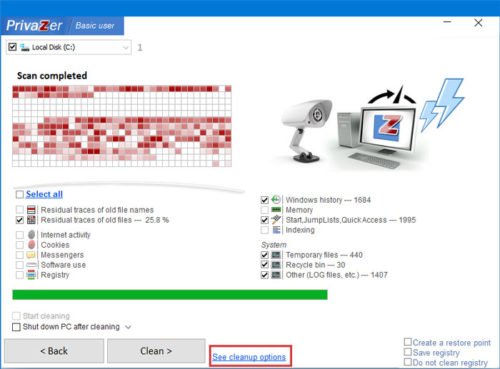
Tu vyberte možnosť 1PASS – All zero Pass a kliknite na tlačidlo OK(OK ) .
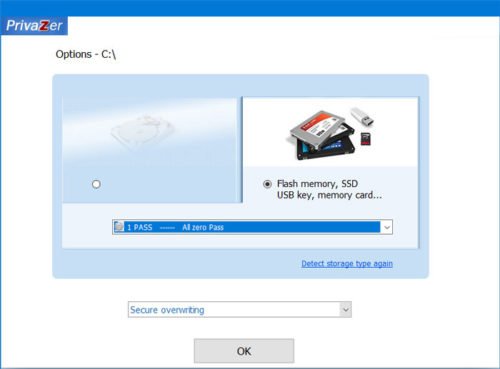
Teraz kliknite na tlačidlo Vyčistiť(Clean ) , aby sa to stalo.
Pre vašu informáciu sme tu ukázali proces vymazania nevyžiadaných súborov iba z jednotky C. Rovnaké kroky môžete vykonať s iným výberom disku a odstrániť ten istý z inej jednotky.
Vyskúšal som PrivaZer na svojom 64-bitovom notebooku so systémom Windows 10(Windows 10) a fungovalo to dobre. Re-bootovaný - žiadne problémy! Ak chcete, môžete si stiahnuť PrivaZer z oficiálnej webovej stránky(official website)(official website) .
Ale ako som vždy spomínal – vždy je dobré pred vykonaním akýchkoľvek zmien najprv vytvoriť bod obnovenia systému , aby ste sa mohli vrátiť späť, ak sa vám zmeny nepáčia.(But as I have always been mentioning – it is always a good idea to create a system restore point first before making any changes so that you can revert back, should you not like the changes.)
Related posts
Win.Privacy Privacy Tool pre Windows 10
PrivateWin10 je pokročilý nástroj na ochranu osobných údajov v systéme Windows 10
Ashampoo WinOptimizer je bezplatný softvér na optimalizáciu systému Windows 10
Nástroj na opravu dlhej cesty opraví chyby príliš dlhá cesta v systéme Windows 10
Puran Utilities: Freeware Optimization Suite pre Windows 10
Ako upraviť alebo zmeniť systémové informácie v systéme Windows 10
Najlepší bezplatný softvér na vzdialenú plochu pre Windows 10
Tiny Hot Corners vám umožňuje pridať Hot Corners podobné GNOME do Windowsu 10
Najlepší bezplatný softvér na simuláciu obvodov pre Windows 10
Najlepší bezplatný softvér na mapovanie dronov pre Windows 10
Vytvárajte jednoduché poznámky pomocou PeperNote pre Windows 10
Windows Search alternatívne nástroje pre Windows 10
Nástroj na hromadné spracovanie obrázkov ImagesMixer pre Windows 10
Vytvorte zoznam súborov a priečinkov pomocou FilelistCreator pre Windows 10
Zablokujte spustenie programov v systéme Windows 10 pomocou aplikácie AskAdmin
Recordit: Bezplatný GIF Screen Recorder pre Windows 10
Geek Uninstaller – Prenosný all-in-one Uninstaller pre Windows 10
Bezplatný kompresor PDF na zníženie veľkosti súboru PDF v systéme Windows 10
Ako otvárať súbory CUE & BIN v systéme Windows 10 pomocou PowerISO
Win Update Stop: Zakážte aktualizácie systému Windows v systéme Windows 10
