Prístup k mobilným webovým stránkam pomocou počítačového prehliadača (PC)
V našom každodennom živote, keď sa zaoberáme používaním webu online, existuje veľa webových stránok, ktoré denne navštevujeme. Otvorením takýchto webových stránok pomocou akéhokoľvek mobilného(Mobile) zariadenia sa zvyčajne objavia automaticky zmenené a menšie verzie. Je to preto, že stránka sa môže načítať rýchlejšie pre všetky mobilné zariadenia, a tým znížiť spotrebu dát spotrebiteľa. Pre vašu informáciu je za tým použitý koncept bootstrap . Používanie webovej stránky kompatibilnej s mobilnými zariadeniami(mobile compatible) v prehliadači pre stolné počítače je užitočné, keď máte pomalšie internetové pripojenie a môžete rýchlo načítať akúkoľvek webovú stránku. Teraz otvorenie ľubovoľnej webovej stránky vo forme mobilnej verzie vám nielen umožní rýchlejší prístup k webovej stránke, ale tiež pomôže šetriť spotrebu dát.

Táto funkcia zobrazenia vašej mobilnej verzie webovej lokality v prehliadači na počítači tiež pomáha vývojárom kontrolovať a testovať webové stránky pre mobilné zariadenia. V prípade, že hľadáte spôsob, ako otvoriť a pristupovať k akejkoľvek webovej lokalite ako mobilnej verzii z prehliadača na počítači, tento článok je určený práve vám.
Prístup k mobilným webovým stránkam pomocou počítačového prehliadača (PC)(Access Mobile Websites Using Desktop Browser (PC))
Uistite sa, že ste vytvorili bod obnovenia(create a restore point) pre prípad, že by sa niečo pokazilo.
Metóda 1: Otvorte mobilné webové stránky pomocou prehliadača Google Chrome(Method 1: Open Mobile Websites Using Google Chrome)
Prístup k mobilnej verzii akejkoľvek webovej stránky z prehliadača v počítači vyžaduje použitie rozšírenia User-Agent Switching(User-Agent Switching extension)(User-Agent Switching extension) . Je k dispozícii pre webový prehliadač Chrome(Chrome web) . Ak chcete získať prístup k mobilnej verzii ľubovoľnej webovej stránky v prehliadači Chrome(Chrome) na pracovnej ploche , musíte vykonať niekoľko krokov .
1. Najprv(First) si musíte do prehliadača Chrome nainštalovať rozšírenie User-Agent Switcher z tohto odkazu(link) .
2. Kliknutím na odkaz „ Pridať do prehliadača Chrome(Add to Chrome) “ nainštalujte rozšírenie do prehliadača.

3. Zobrazí sa kontextové okno, kliknite na Pridať rozšírenie(Add extension) a reštartujte Chrome.

4. Ďalej na paneli s jednoduchým prístupom prehliadača musíte vybrať skratku pre( select the shortcut for) rozšírenie „ User-Agent Switcher “.
5. Odtiaľ si musíte vybrať svoj mobilný webový nástroj, napríklad ak chcete otvoriť webovú stránku optimalizovanú pre Android, musíte vybrať „ Android “. Môžete si vybrať akékoľvek zariadenie podľa svojich predstáv.

6. Teraz navštívte ľubovoľnú webovú stránku a táto webová lokalita bude vo formáte kompatibilnom s mobilnými zariadeniami, ktorý ste vybrali predtým.

PRO TIP: 12 spôsobov, ako zrýchliť Google Chrome(12 Ways To Make Google Chrome Faster)
Metóda 2: Otvorte mobilné webové stránky pomocou prehliadača Mozilla Firefox(Method 2: Open Mobile Websites Using Mozilla Firefox)
Ďalším populárnym webovým prehliadačom je Mozilla Firefox , do ktorého si musíte pridať doplnok prehliadača, aby ste sa dostali na webové stránky kompatibilné s mobilnými zariadeniami. Ak to chcete urobiť, musíte vykonať nasledujúce kroky:
1. Ak je na vašej pracovnej ploche nainštalovaný webový prehliadač Mozilla Firefox , musíte si do prehliadača nainštalovať doplnok. Ak to chcete urobiť, musíte v prehliadači kliknúť na tlačidlo Nastavenia a vybrať možnosť „ (Settings)Doplnky(Add-ons) “.

2. Vyhľadajte prepínač User-Agent Switcher.(Search for the User-Agent Switcher.)
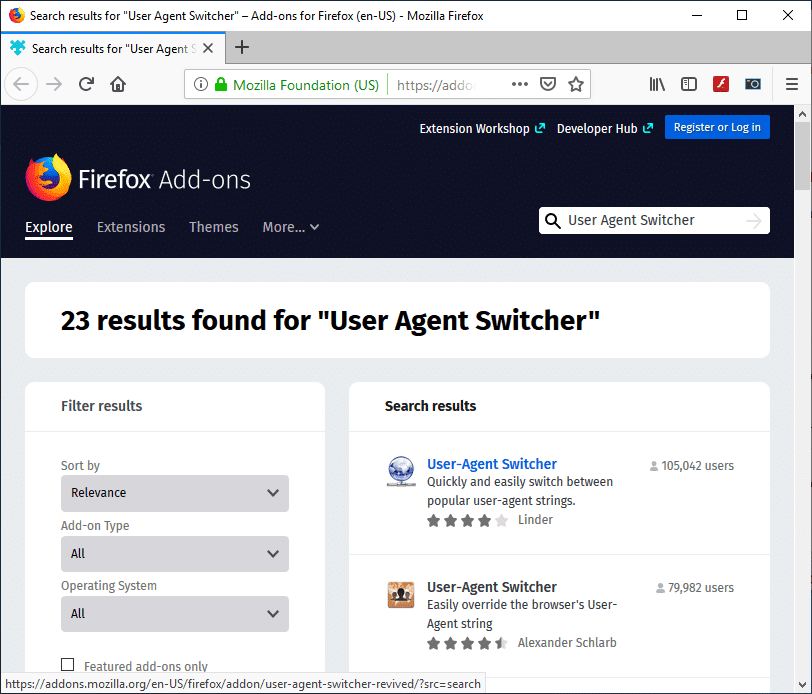
3. Teraz kliknite na prvý výsledok( first result) vyhľadávania rozšírenia User-Agent Switcher .
4. Na stránke User-Agent Switcher kliknite na Add to Firefox a nainštalujte doplnok.

5. Po nainštalovaní doplnku nezabudnite reštartovať (Add-on)Firefox .
6. Keď nabudúce otvoríte prehliadač, uvidíte skratku rozšírenia User-Agent Switcher.(shortcut of the User-Agent Switcher extension.)
7. Kliknite na ikonu odkazu(shortcut icon) a vyberte predvolený prepínač User-Agent(choose the default User-Agent Switche) r. Máte možnosť vybrať si ľubovoľné mobilné(Mobile) zariadenie, počítačový prehliadač(Desktop Browser) a operačný systém(Operating System) .

8. Teraz otvorte ľubovoľnú webovú stránku, ktorá sa otvorí v mobilnej verzii webu, vo vašom prehliadači na počítači. (mobile version of the website on your desktop browser. )

Metóda 3: Používanie Opera Mini Simulator (zastarané)(Method 3: Using Opera Mini Simulator (Deprecated))
Poznámka:(Note:) Táto metóda už nefunguje; použite prosím nasledujúci.
Ak sa vám nepáčia vyššie uvedené dva spôsoby používania možnosti User Agent Switcher , stále máte ďalší spôsob zobrazenia verzie ľubovoľnej webovej lokality optimalizovanej pre mobilné zariadenia v prehliadači počítača pomocou iného obľúbeného simulátora – Opera Mini Mobile Website Simulator . Tu sú kroky na prístup k mobilnej verzii ľubovoľnej webovej stránky vo webovom prehliadači vášho počítača pomocou Opera Mini Simulator :
- Môžete spustiť ľubovoľný webový prehliadač( start any web browser) podľa vlastného výberu.
- Do panela s adresou zadajte a prejdite na webovú stránku Opera Mini Mobile Website Simulator.(Opera Mini Mobile Website Simulator webpage.)
- Ak chcete začať používať simulátor, musíte mu udeliť určité povolenia a kliknite na tlačidlo Súhlasím.(Agree.)
- Keď nabudúce otvoríte nejaké stránky vo svojom prehliadači, budú vo verzii optimalizovanej pre mobilné zariadenia.
Metóda 4: Použitie nástrojov pre vývojárov: Kontrola prvku(Method 4: Use Developer Tools: Inspect Element)
1. Otvorte Google Chrome.
2. Teraz kliknite pravým tlačidlom myši( right-click) na ľubovoľnú stránku (ktorú chcete načítať ako kompatibilnú pre mobilné zariadenia) a vyberte možnosť Inspect Element/Inspect.

3. Otvorí sa okno Vývojárskeho nástroja .(Tool)
4. Stlačte Ctrl + Shift + M a zobrazí sa panel s nástrojmi.
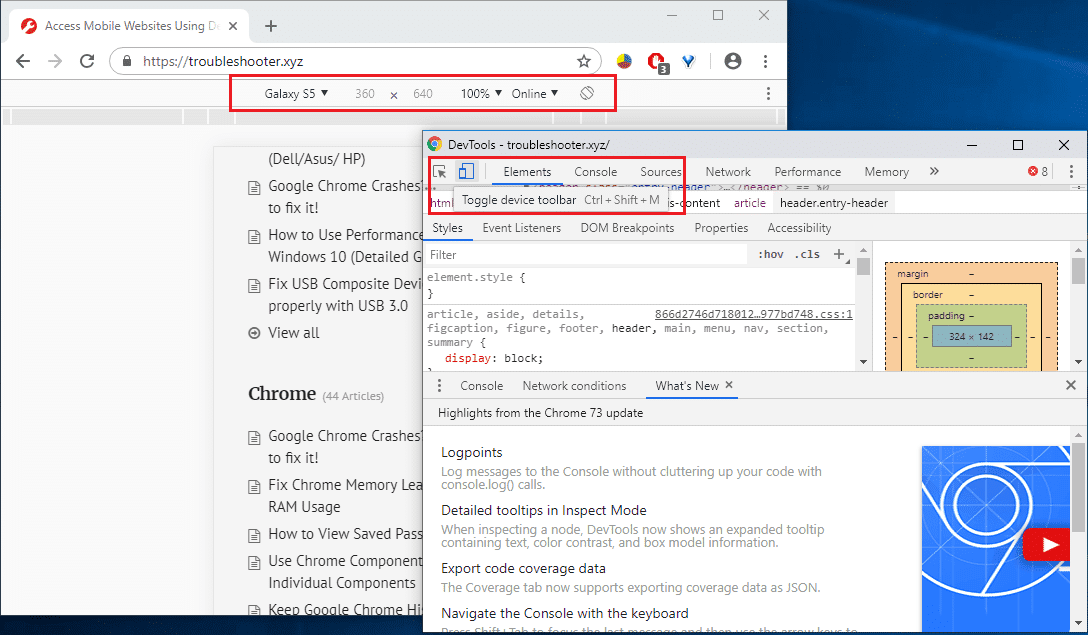
5. Z rozbaľovacej ponuky vyberte ľubovoľné zariadenie(select any device) , napríklad iPhone X.

6. Vychutnajte si mobilnú verziu webovej stránky vo svojom prehliadači na počítači.
Odporúčané:(Recommended:)
- Natrvalo zakážte program Windows Defender v systéme Windows 10(Permanently Disable Windows Defender in Windows 10)
- Prečo je potrebné zakázať rýchle spustenie v systéme Windows 10?(Why do You need To Disable Fast Startup In Windows 10?)
- Opravte chybu modrej obrazovky smrti v systéme Windows 10(Fix Blue Screen of Death error on Windows 10)
- Opravte, že kalkulačka nefunguje v systéme Windows 10(Fix Calculator Not Working in Windows 10)
Dúfam, že vám tento článok pomohol. Teraz môžete jednoducho pristupovať k mobilným webovým stránkam pomocou prehliadača na pracovnej ploche( Access Mobile Websites Using the Desktop browser) , ale ak máte stále nejaké otázky týkajúce sa tohto návodu, pokojne sa ich spýtajte v sekcii komentárov.
Related posts
Ako vymazať front v Spotify na počítači a mobile
Ako vidieť všetkých na Zoome (na počítači a mobile)
Ako urobiť snímku obrazovky na Netflixe (počítač a mobil)
Ako zmeniť heslo na Netflix (mobil a počítač)
Ako prepínať medzi kartami prehliadača pomocou klávesovej skratky
Ako nahlásiť používateľa na Discord (počítač alebo mobil)
Ako vytvoriť skratku webovej stránky na pracovnej ploche v prehliadači Chrome
Vypnite systém Windows pomocou klávesových skratiek
Ako povoliť prístup k fotoaparátu na Snapchat
Ako zobraziť počítačovú verziu Facebooku na telefóne s Androidom
Ako odstrániť retweet z Twitteru (Sprievodca krok za krokom)
Ako odstrániť upozornenia z Facebooku na mobile a počítači
Prepínajte medzi kartami v ľubovoľnom prehliadači pomocou klávesových skratiek
Ako blokovať webové stránky v Chrome Mobile a Desktop
Ako získať prístup k verzii Facebook Desktop na iPhone
Ako povoliť alebo zakázať Google Sync (na mobile a počítači)
Ako extrahovať kontakty skupiny WhatsApp (2022)
Opraviť pracovnú plochu označuje miesto, ktoré nie je k dispozícii
Ako odstrániť profilový obrázok Google alebo Gmail?
Ako vytvoriť jednu stranu na šírku v programe Word
