Príkaz ForFiles vám umožňuje spravovať súbory a priečinky v zdieľanej sieti
Príkaz ForFiles(ForFiles) vám umožňuje spravovať alebo odstraňovať priečinky v súlade s niektorými kritériami v systéme Windows 10(Windows 10) . Ak chcete použiť príkaz ForFiles na zdieľanom sieťovom priečinku alebo na mapovanej sieťovej jednotke, tu je návod, ako to urobiť pomocou príkazového riadka(Command Prompt) .
ForFiles je príkaz, ktorý môžete spustiť cez príkazový riadok(Command Prompt) a hlavne odstrániť súbory, ktoré prechádzajú niektorými vlastnými filtrami podľa vašich požiadaviek. Ak napríklad chcete uvoľniť miesto odstránením všetkých súborov starších ako jeden rok alebo šesť mesiacov, môžete to urobiť pomocou príkazu ForFiles . Jediným problémom je, že ho môžete spustiť iba na lokálnom počítači. Ak chcete spustiť príkaz ForFiles na zdieľanom sieťovom disku alebo priečinku, musíte ho najskôr namapovať.
Ako používať príkaz ForFiles v priečinku Zdieľaná sieť(Shared Network)
Príkaz ForFiles na odstránenie, premenovanie, presun súborov alebo priečinkov v zdieľanom sieťovom(Shared Network) priečinku alebo mapovanej(Mapped) sieťovej jednotke v systéme Windows 10(Windows 10) . Ak chcete použiť príkaz ForFiles v priečinku (ForFiles)Zdieľaná sieť(Shared Network) , postupujte podľa týchto krokov-
- Vyhľadajte cmd vo vyhľadávacom poli na paneli úloh.
- Kliknite na možnosť Spustiť ako správca( Run as administrator) .
- Kliknite na tlačidlo Áno(Yes) .
- Zadajte príkaz net use na mapovanie disku.
- Ak chcete odstrániť priečinok, zadajte príkaz forfiles s filtrami.(forfiles)
Najprv musíte otvoriť príkazový riadok s oprávnením správcu(open Command Prompt with administrator privilege) . Za týmto účelom vyhľadajte cmd vo vyhľadávacom poli na paneli úloh . (Taskbar)Keď sa zobrazí výsledok vyhľadávania, skontrolujte, či je vybratý príkazový riadok . (Command Prompt)Ak áno, kliknite na príslušnú možnosť Spustiť ako správca (Run as administrator ) . Potom vyberte možnosť Áno (Yes ) a otvorte príkazový riadok(Command Prompt) ako správca.
Teraz musíte namapovať sieťovú jednotku(map a network drive) na spustenie príkazu ForFiles . Za týmto účelom zadajte nasledujúci príkaz a stlačte tlačidlo Enter :
net use F: \\networkShare\files /user:yourusername password
Nezabudnite nahradiť písmeno F pôvodným diskom, ktorý chcete priradiť, svoje používateľské meno(yourusername) a heslo (password ) svojím používateľským menom a heslom.
Ak chcete nájsť zoznam, zadajte nasledujúci príkaz -
ForFiles /?
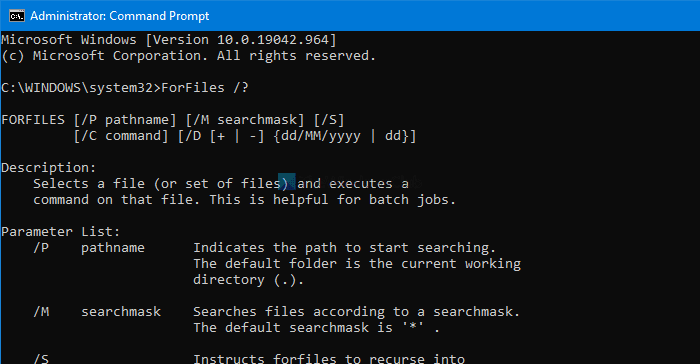
Zobrazuje všetky príkazy s príkladmi, aby ste ich mohli použiť v namapovanom sieťovom priečinku v systéme Windows 10(Windows 10) .
Úplná syntax, ktorú môžete použiť, je:
forfiles [/P pathname] [/M searchmask] [/S] [/C command] [/D [+ | -] [{<date> | <days>}]]
Príkaz ForFiles(ForFiles) môžete použiť takto:
ForFiles /p "F:\folder-path" /s /d -180 /c "cmd /c del /q @file"
Musíte nahradiť F:\folder-path skutočnou cestou k priečinku, ktorý chcete odstrániť.
Vyššie uvedený príkaz vám umožňuje odstrániť všetky súbory, ktoré sú v priečinku dlhšie ako 180 dní alebo šesť mesiacov a sú dostupné v uvedenom priečinku.
Spolu s ForFiles(ForFiles) môžete použiť aj ďalšie príkazy .
Ak chcete zobraziť zoznam všetkých súborov v aktuálnom adresári, ktoré sú staré aspoň jeden rok, zadajte:
ForFiles /S /M *.* /D -365 /C "cmd /c echo @file is at least one year old."
Tento príspevok vám podrobne ukáže, ako naplánovať príkaz ForFiles na zdieľanom sieťovom disku.(schedule ForFiles command on Shared Network drive.)
Prečítajte si ďalej: (Read next: ) Ako z tohto počítača odstrániť možnosti Map Network Drive a Disconnect Network Drive .(remove Map Network Drive and Disconnect Network Drive options)
Related posts
Ako používať príkaz Netstat na riešenie problémov so sieťou
Zoznam príkazov DISKPART a ako ich používať v systéme Windows 11/10
Ako zmeniť veľkosť videa pomocou príkazového riadka s FFmpeg v systéme Windows 10
Preveďte CSV do Excelu (XLS alebo XLSX) pomocou príkazového riadka v systéme Windows
Ako zobraziť príkazový riadok v Správcovi úloh systému Windows 11/10
Čo je tlmočník príkazového riadka?
Prístup k serveru FTP pomocou príkazového riadka v systéme Windows 10
Ako porovnať zmeny v dvoch súboroch pomocou príkazového riadka
DISM GUI – grafické rozhranie pre nástroj príkazového riadka DISM
Užitočné prepínače alebo príznaky príkazového riadka prehliadača Chrome
Ako priradiť sieťovú jednotku alebo pridať jednotku FTP v systéme Windows 11/10
Povoľte alebo zakážte adaptér Wi-Fi a Ethernet v systéme Windows 11
Ako prehrávať stream RTSP cez rozhranie príkazového riadka pomocou FFmpeg
Zmerajte rýchlosť lokálnej siete pomocou nástroja LAN Speed Test
Čo je RegAsm.exe? Ako zrušiť registráciu dll pomocou RegAsm.exe?
Možnosti príkazového riadka ChkDsk, prepínače, parametre v systéme Windows 11/10
Ako nainštalovať a používať klienta Telnet v systéme Windows
Ako používať príkazy FINDSTR a Select-String v systéme Windows 11/10
Čo je Tor Network a na čo sa používa?
Ako používať Network Sniffer Tool PktMon.exe v systéme Windows 10
