Priečinok opráv neexistuje – chyba pôvodu na počítači so systémom Windows
Origin je digitálna distribučná platforma vyvinutá spoločnosťou Electronic Arts na nákup a hranie videohier. Softvérový klient platformy je dostupný pre osobné počítače a mobilné platformy. Ak sa pri pokuse o aktualizáciu hry na Windows 11/10 pomocou klienta Origin zobrazí chybové hlásenie Folder neexistuje , tento príspevok by vás mohol zaujímať. (Folder does not exist)V tomto príspevku identifikujeme niektoré potenciálne známe príčiny, ktoré môžu spôsobiť chybu, a potom poskytneme možné riešenia, ktoré môžete skúsiť vyriešiť tento problém.
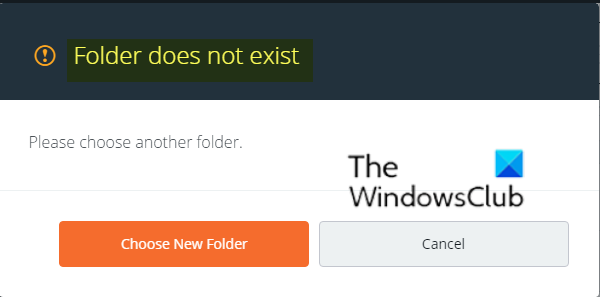
Môžete sa stretnúť s chybovým hlásením Priečinok neexistuje(Folder does not exist) v dôsledku nasledujúcich známych príčin;
- Povolenia správcu.
- Problémy klientov.
- Povolenia priečinka.
Priečinok neexistuje – chyba pôvodu(– Origin)
Ak sa stretnete s chybou Priečinok neexistuje(Folder does not exist) , môžete vyskúšať naše odporúčané riešenia uvedené nižšie v žiadnom konkrétnom poradí a zistiť, či to pomôže problém vyriešiť.
- Spustite Origin ako správca
- Vyberte nový inštalačný priečinok
- Obnovte knižnicu hier Origin na predvolené nastavenia
- Povoľte dostatočné povolenia.
Poďme sa pozrieť na popis krokov, ktoré sú súčasťou riešení.
1] Spustite Origin ako správca
Nedávne aktualizácie systému Windows(Windows) alebo Origin mohli niečo zmeniť v súvislosti s povoleniami pre spustiteľný súbor Origin a nemusí mať prístup ku všetkým priečinkom, ku ktorým mal prístup pred aktualizáciami. Preto môžete skúsiť spustiť Origin ako správca a zistiť, či to pomôže.
Tu je postup:
- Nájdite spustiteľný súbor Origin(Origin executable) vo svojom počítači. Ak sa nachádza na vašej pracovnej ploche ako odkaz, jednoducho kliknite na odkaz pravým tlačidlom myši a v kontextovej ponuke vyberte možnosť Vlastnosti(Properties) . Ak nie, budete musieť nájsť jeho inštalačný priečinok v počítači. Ak ste počas inštalácie zmenili predvolený priečinok, nezabudnite doň prejsť.
- Prejdite na kartu Kompatibilita(Compatibility) v okne Vlastnosti.
- V časti Nastavenia( Settings) začiarknite políčko vedľa možnosti Spustiť tento program ako správca(Run this program as an administrator) .
- Kliknite na Použiť(Apply) > OK , aby sa zmeny prejavili.
Skontrolujte, či problém pretrváva. Ak áno, skúste ďalšie riešenie.
2] Vyberte nový inštalačný priečinok
Ak sa problém vyskytuje iba pri jednej hre na vašom počítači, možno budete musieť manuálne vybrať priečinok, v ktorom je hra nainštalovaná. Ak chcete vybrať nový inštalačný priečinok, postupujte takto;
- Dvakrát kliknite(Double-click) na ikonu Origin na pracovnej ploche, čím spustíte klienta Origin .
- Po otvorení klienta Origin kliknite na položku (Origin)Hry(Games) v ponuke v hornej časti okna, čím otvoríte zoznam hier. Môžete tiež kliknúť na položku Moja herná knižnica(My Game Library) v ponuke na ľavej strane domovskej obrazovky.
- Nájdite problematickú hru v zozname hier, ktoré máte nainštalované, kliknite pravým tlačidlom myši na jej ikonu a v kontextovej ponuke, ktorá sa zobrazí , vyberte možnosť Aktualizovať hru .(Update Game)
- Keď sa zobrazí chyba Priečinok neexistuje , kliknite na (Folder does not exist)možnosť Vybrať nový priečinok(Choose New Folder) .
- Prejdite(Browse) do priečinka, kde je hra nainštalovaná, a vyberte ju. Aktualizácia by mala prebiehať normálne.
Skontrolujte, či problém pretrváva. Ak áno, skúste ďalšie riešenie.
3] Obnovte knižnicu hier Origin na predvolené nastavenia
Ak chcete obnoviť predvolené nastavenia knižnice hier Origin, postupujte takto;
- Dvakrát kliknite(Double-click) na ikonu Origin na pracovnej ploche, čím spustíte klienta Origin .
- Na domovskej obrazovke klienta Origin kliknite na ikonu šípky v ľavej dolnej časti okna vedľa svojho používateľského mena.
- V ponuke kliknite na možnosť Nastavenia aplikácie(Application Settings) .
- Prejdite na kartu Installs & Saves na obrazovke nastavení.
- V časti Na vašom počítači(On your computer) kliknite na tlačidlo Obnoviť predvolené(Restore default) vedľa možnosti Umiestnenie hernej knižnice(Game library location) a potvrďte všetky výzvy, ktoré sa môžu zobraziť.
- Reštartujte aktualizáciu pre hry Origin .
Teraz skontrolujte, či sa problém Folder neexistuje(Folder does not exist) vo vašom Origin klientovi. Ak áno, skúste ďalšie riešenie.
4] Povoľte dostatočné povolenia
Hra môže byť nainštalovaná v neprístupnom priečinku bez dostatočných povolení. V tomto prípade môže poskytnutie dostatočných povolení pre priečinok vyriešiť chybové hlásenie Priečinok neexistuje . (Folder does not exist )Urobte nasledovné;
- Nájdite inštalačný priečinok hry v počítači. Môže to byť priečinok knižnice, ktorý ste si vybrali, alebo to môže byť predvolený priečinok knižnice, ktorým je Origin\Games .
- Kliknite pravým tlačidlom myši(Right-click) na priečinok, v ktorom sa nachádza inštalácia hry (pomenovaný podľa hry) a v kontextovej ponuke, ktorá sa zobrazí, vyberte položku Vlastnosti .(Properties)
- Keď ste v okne Vlastnosti(Properties) , prejdite na kartu Zabezpečenie(Security) .
- Kliknutím na tlačidlo Rozšírené(Advanced) v dolnej časti obrazovky získate prístup k rozšíreným nastaveniam povolení.
- V novom priečinku kliknite na tlačidlo Pridať(Add) a pridajte nové povolenia.
- V novom okne kliknite na tlačidlo Vybrať hlavného(Select a principal) v ľavej hornej časti obrazovky.
- Pod možnosťou Zadajte názov objektu na výber(Enter the object name to select) zadajte VŠETKY BALÍKY APLIKÁCIÍ.(ALL APPLICATION PACKAGES.)
- Uistite sa, že možnosť Typ(Type) je nastavená na Povoliť(Allow) a že možnosť Platí pre(Applies to) je nastavená na Tento priečinok, podpriečinky a súbory(This folder, subfolders, and files) .
- V časti okna Základné povolenia začiarknite položku (Basic permissions)Úplné ovládanie(Full control) .
- Kliknite na OK , aby sa zmeny prejavili.
Opätovným spustením klienta Origin reštartujte aktualizáciu a skontrolujte, či sa problém vyriešil.
I hope one of these solutions works for you!
Related posts
Opravte kód chyby Epic Games IS-MF-01 a LS-0009 v systéme Windows 11/10
Oprava Nedostatok miesta na disku – chyba Steam na počítači so systémom Windows
Oprava online prihlásenia je momentálne nedostupná – chyba pôvodu na počítači so systémom Windows
Ako presunúť hry Steam na iný disk alebo priečinok v systéme Windows 11/10
Opravte kód chyby Epic Games LS-0018 v systéme Windows 11/10
Použite GBoost na zvýšenie herného výkonu v počítači so systémom Windows 10
Opravte chybu pamäte 13-71 v Call of Duty Modern Warfare a WarZone
Opravte kód chyby Epic Games AS-3: Žiadne pripojenie v systéme Windows 11/10
Najlepšie simulačné hry v reálnom živote dostupné pre Windows PC
Opravte čierne štvorce za ikonami priečinkov
Opravte chybový kód 0x80242022 pri inštalácii hier Xbox na PC so systémom Windows
Ako nainštalovať a povoliť DirectPlay v systéme Windows 11/10
Opravte chybu Xbox Live 121003 pri hraní Microsoft Solitaire Collection
Zoznam najlepších bezplatných aplikácií pre Windows 11/10 v obchode Microsoft Store
Opravte, že sa nastavenia zobrazenia priečinka neukladajú v systéme Windows 10
Bezplatné hry pre viacerých hráčov pre Windows PC na hranie s priateľmi z domova
Opravte chyby pri prihlásení Epic Games Launcher v systéme Windows 11/10
Oprava Nepodarilo sa inicializovať službu BattlEye, chyba načítania ovládača (1450)
Ako opraviť, že sa Origin neotvorí v systéme Windows 10
Ako hrať akúkoľvek hru Xbox na počítači so systémom Windows 11/10
