Pridať alebo odstrániť kartu Hardvér vo vlastnostiach disku v systéme Windows 10
Karta Hardvér(Hardware) v okne vlastností jednotiek vám umožňuje zobraziť vlastnosti zariadenia pre jednotku. V tomto príspevku vám ukážeme, ako pridať alebo odstrániť kartu Hardvér na stránke Vlastnosti disku(add or remove the Hardware tab in the Drive Properties page of drives) pre všetkých používateľov v systéme Windows 10.
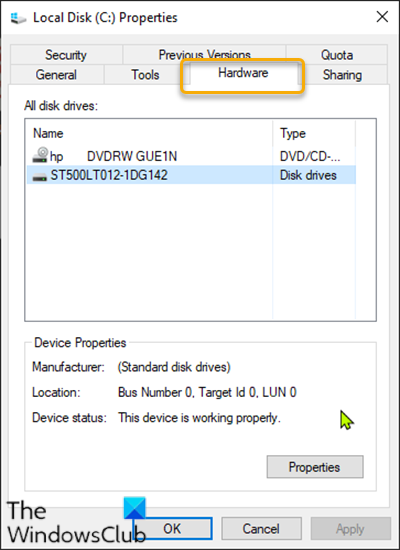
Pridať(Add) alebo odstrániť kartu Hardvér v (Hardware)Drive Properties
Keďže ide o operáciu registra, odporúča sa zálohovať register(back up the registry) alebo vytvoriť bod obnovenia systému ako nevyhnutné preventívne opatrenia.
Ak chcete pridať(To add) kartu Hardvér do (Hardware)Vlastnosti (Properties)disku(Drive) v systéme Windows 10(Windows 10) , postupujte takto:
- Stlačením klávesu Windows key + R vyvolajte dialógové okno Spustiť.
- V dialógovom okne Spustiť zadajte poznámkový blok(notepad) a stlačením klávesu Enter otvorte Poznámkový blok.
- Skopírujte a prilepte nižšie uvedenú syntax do textového editora.
Windows Registry Editor Version 5.00
[HKEY_CLASSES_ROOT\Drive\shellex\PropertySheetHandlers\{5F5295E0-429F-1069-A2E2-08002B30309D}]
[HKEY_CURRENT_USER\Software\Microsoft\Windows\CurrentVersion\Policies\Explorer]
"NoHardwareTab"=-
[HKEY_LOCAL_MACHINE\SOFTWARE\Microsoft\Windows\CurrentVersion\Policies\Explorer]
"NoHardwareTab"=-
- Teraz kliknite na možnosť Súbor(File) v ponuke a vyberte tlačidlo Uložiť ako(Save As) .
- Vyberte umiestnenie (najlepšie pracovnú plochu), kam chcete súbor uložiť.
- Zadajte názov s príponou .reg (napr. Add-HARDWARE-Tab.reg ).
- Vyberte Všetky súbory(All Files) z rozbaľovacieho zoznamu Uložiť ako typ .(Save as type)
- Dvakrát kliknite(Double-click) na uložený súbor .reg a zlúčte ho.
- Ak sa zobrazí výzva, kliknite na Run > Áno(Yes) ( UAC ) > Yes > OK , aby ste zlúčenie schválili.
- Ak chcete, teraz môžete odstrániť súbor .reg .
Ak chcete odstrániť(To remove) kartu Hardvér vo (Hardware)vlastnostiach (Properties)disku(Drive) v systéme Windows 10(Windows 10) , postupujte takto:
- Otvorte Poznámkový blok.
- Skopírujte a prilepte nižšie uvedenú syntax do textového editora.
Windows Registry Editor Version 5.00
[-HKEY_CLASSES_ROOT\Drive\shellex\PropertySheetHandlers\{5F5295E0-429F-1069-A2E2-08002B30309D}]
- Teraz kliknite na možnosť Súbor(File) v ponuke a vyberte tlačidlo Uložiť ako(Save As) .
- Vyberte umiestnenie (najlepšie pracovnú plochu), kam chcete súbor uložiť.
- Zadajte názov s príponou .reg (napr. Remove-HARDWARE-Tab.reg ).
- Vyberte Všetky súbory(All Files) z rozbaľovacieho zoznamu Uložiť ako typ .(Save as type)
- Dvakrát kliknite(Double-click) na uložený súbor .reg a zlúčte ho.
- Ak sa zobrazí výzva, kliknite na Run > Áno(Yes) ( UAC ) > Yes > OK , aby ste zlúčenie schválili.
- Ak chcete, teraz môžete odstrániť súbor .reg .
To je všetko o tom, ako pridať alebo odstrániť kartu Hardvér vo (Hardware)vlastnostiach (Properties)disku(Drive) v systéme Windows 10(Windows 10) !
Súvisiace čítanie(Related read) : Ako pridať alebo odstrániť kartu Kvóta vo vlastnostiach disku(How to add or remove the Quota tab in Drive Properties) .
Related posts
Ako pridať alebo odstrániť kartu Kvóta vo vlastnostiach disku v systéme Windows 10
Pridajte alebo odstráňte kartu ReadyBoost vo vlastnostiach disku v systéme Windows 10
USB Disk Ejector vám umožňuje rýchlo odstrániť USB zariadenia v systéme Windows 10
IsMyHdOK je bezplatný softvér na kontrolu stavu pevného disku pre Windows 10
Ako používať Check Disk (chkdsk) na testovanie a opravu chýb pevného disku v systéme Windows 10 -
Opravte používanie telemetrie s vysokou kompatibilitou Microsoftu v systéme Windows 10
Povoľte alebo zakážte ukladanie do vyrovnávacej pamäte zápisu na disk v systéme Windows 10
Opravte vysoké využitie disku WaasMedicSVC.exe v systéme Windows 10
Riešenie problémov so 100% využívaním disku v systéme Windows 10
DiskCryptor je výkonný softvér na šifrovanie disku pre Windows 10
15 spôsobov, ako uvoľniť miesto na disku v systéme Windows 10
Opravte vysoké využitie disku WSAPPX v systéme Windows 10
Ako previesť disk GPT na disk MBR v systéme Windows 10
Povoľte alebo zakážte ochranu disku proti zápisu v systéme Windows 10
Povoľte alebo zakážte vynútenie limitov diskových kvót v systéme Windows 10
Opravte problém s vysokým využívaním procesora a disku v systéme Windows 10
Získajte štatistiky využitia disku pomocou bezplatnej aplikácie Filelight pre Windows 10
Ako vytvoriť disk na obnovenie hesla jednoduchým spôsobom
Povolenie alebo zakázanie diskových kvót v systéme Windows 10
Odstráňte nechcené programy, aplikácie, priečinky a funkcie systému Windows
