Pridajte alebo odstráňte kartu ReadyBoost vo vlastnostiach disku v systéme Windows 10
Karta ReadyBoost v okne stránky vlastností jednotiek vám umožňuje spravovať pomocou funkcie ReadyBoost na vymeniteľných pamäťových médiách, ako sú SD karta alebo USB flash disk. V tomto príspevku vám ukážeme, ako pridať alebo odstrániť kartu ReadyBoost vo vlastnostiach disku(add or remove the ReadyBoost tab in Drive Properties) v systéme Windows 10.

Pridajte(Add) alebo odstráňte kartu ReadyBoost vo vlastnostiach disku(Drive)
Keďže ide o operáciu registra, odporúča sa zálohovať register(back up the registry) alebo vytvoriť bod obnovenia systému ako nevyhnutné preventívne opatrenia.
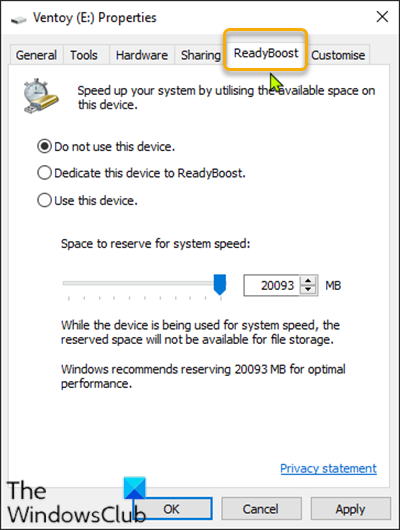
Ak chcete pridať(To add) kartu ReadyBoost do vlastností (Properties)disku(Drive) v systéme Windows 10(Windows 10) , postupujte takto:
- Stlačením klávesu Windows key + R vyvolajte dialógové okno Spustiť.
- V dialógovom okne Spustiť zadajte poznámkový blok(notepad) a stlačením klávesu Enter otvorte Poznámkový blok.
- Skopírujte a prilepte nižšie uvedenú syntax do textového editora.
Windows Registry Editor Version 5.00
[HKEY_CLASSES_ROOT\Drive\shellex\PropertySheetHandlers\{55B3A0BD-4D28-42fe-8CFB-FA3EDFF969B8}]
- Teraz kliknite na možnosť Súbor(File) v ponuke a vyberte tlačidlo Uložiť ako(Save As) .
- Vyberte umiestnenie (najlepšie pracovnú plochu), kam chcete súbor uložiť.
- Zadajte názov s príponou .reg (napr. Add-ReadyBoost.reg ).
- Vyberte Všetky súbory(All Files) z rozbaľovacieho zoznamu Uložiť ako typ .(Save as type)
- Dvakrát kliknite(Double-click) na uložený súbor .reg a zlúčte ho.
- Ak sa zobrazí výzva, kliknite na Run > Áno(Yes) ( UAC ) > Yes > OK , aby ste zlúčenie schválili.
- Ak chcete, teraz môžete odstrániť súbor .reg .
Ak chcete odstrániť(To remove) kartu ReadyBoost vo (ReadyBoost)vlastnostiach (Properties)disku(Drive) v systéme Windows 10(Windows 10) , postupujte takto:
- Otvorte Poznámkový blok.
- Skopírujte a prilepte nižšie uvedenú syntax do textového editora.
Windows Registry Editor Version 5.00
[-HKEY_CLASSES_ROOT\Drive\shellex\PropertySheetHandlers\{55B3A0BD-4D28-42fe-8CFB-FA3EDFF969B8}]
- Teraz kliknite na možnosť Súbor(File) v ponuke a vyberte tlačidlo Uložiť ako(Save As) .
- Vyberte umiestnenie (najlepšie pracovnú plochu), kam chcete súbor uložiť.
- Zadajte názov s príponou .reg (napr. Remove-ReadyBoost.reg ).
- Vyberte Všetky súbory(All Files) z rozbaľovacieho zoznamu Uložiť ako typ .(Save as type)
- Dvakrát kliknite(Double-click) na uložený súbor .reg a zlúčte ho.
- Ak sa zobrazí výzva, kliknite na Run > Áno(Yes) ( UAC ) > Yes > OK , aby ste zlúčenie schválili.
- Ak chcete, teraz môžete odstrániť súbor .reg .
To je všetko o tom, ako pridať alebo odstrániť kartu ReadyBoost vo (ReadyBoost)vlastnostiach (Properties)disku(Drive) v systéme Windows 10(Windows 10) !
Čítať ďalej(Read next) : Ako pridať alebo odstrániť kartu Hardvér vo vlastnostiach disku.(How to add or remove the Hardware tab in Drive Properties.)
Related posts
Pridať alebo odstrániť kartu Hardvér vo vlastnostiach disku v systéme Windows 10
Synchronizácia viacerých účtov na Disku Google v systéme Windows 10
Skontrolujte, či je váš disk SSD alebo HDD v systéme Windows 10
Ako pridať alebo odstrániť kartu Kvóta vo vlastnostiach disku v systéme Windows 10
Ako zistiť značku a model procesora na notebooku so systémom Windows 10
8 najlepších bezplatných programov na správu súborov pre Windows 10
Legálne si stiahnite Windows 10, 8, 7 a nainštalujte z USB flash disku
Ako nájsť dostupnosť systému v systéme Windows 10
Ako vykonávať multitasking v systéme Windows 10 ako profesionál
Riešenie problémov s internetovým pripojením v systéme Windows 10
9 spôsobov, ako opraviť nefunkčnosť aplikácie Netflix v systéme Windows 10
15 skvelých šetričov obrazovky pre Windows 10
Zmeňte predvolené možnosti vypnutia v dialógovom okne Alt+F4 v systéme Windows 10
Ako nájsť tlačidlo spánku v systéme Windows 10
15 spôsobov, ako uvoľniť miesto na disku v systéme Windows 10
Ako otvoriť súbor GZ v systéme Windows 10
Ako opraviť prerušované internetové pripojenie v systéme Windows 10
8 Tipy správcu úloh systému Windows 10
Ako previesť OBJ na FBX pomocou programu Paint 3D v systéme Windows 10.
Ako získať prístup k ovládaciemu panelu zvuku v systéme Windows 10
