Pri prehliadaní InPrivate v Edge vždy používajte prísnu prevenciu sledovania
Microsoft Edge sa teraz dodáva s lepšími aktualizáciami zabezpečenia a opravami chýb. Teraz môžete povoliť prísnu prevenciu sledovania(Strict Tracking Prevention) pri prehliadaní v režime InPrivate v Edge(InPrivate in Edge) priamo na karte Súkromné.
Zakaždým, keď navštívite webovú stránku, zhromažďuje vaše údaje, ako je vaša IP adresa, konfigurácia vášho systému, preferencie reklám, súbory cookie atď. Niektoré súbory cookie sa uchovávajú vo vašom webovom prehliadači a sledujú aj vašu históriu prehliadania. Väčšina webových stránok využíva poskytovateľov obsahu tretích strán na sledovanie vašich aktivít pri prehliadaní, aby vám mohli poskytovať tie najrelevantnejšie reklamy. Takže v podstate každá webová stránka, ktorú navštívite, sleduje všetky webové aktivity.
Našťastie najobľúbenejšie prehliadače vrátane nového Microsoft Edge majú nastavenia prevencie sledovania. S najnovším Microsoft Edge 88 je zabezpečenie a súkromie ešte lepšie.
Čo je prevencia(Prevention) sledovania v Edge a na čo slúži?
Pojem „ Prevencia sledovania(Tracking Prevention) “ vlastne všetko vysvetľuje. Jednoducho bráni tomu, aby boli vaše údaje sledované webovými stránkami a sledovačmi tretích strán. Tieto sledovače tretích strán nainštalované na webových stránkach sledujú vaše webové aktivity, vaše záujmy, obsah, ktorý kontrolujete na rôznych webových stránkach, a vytvárajú váš digitálny profil, ktorý sa potom používa na zobrazovanie prispôsobených reklám.

(Zdroj obrázkov – Microsoft.com)
Teraz sú väčšinou nastavenia prevencie sledovania v iných webových prehliadačoch celkom jednoduché, ale v Microsoft Edge je špeciálne navrhnutý s rôznymi nástrojmi na sledovanie súkromia. Poskytuje tri rôzne úrovne prevencie a môžete si vybrať tú, ktorá vám najviac vyhovuje. Tri úrovne prevencie sledovania v Microsoft Edge sú:
- Základné(Basic) – Toto je veľmi základná a minimálna prevencia, kde sú povolené takmer všetky sledovače. V tomto nastavení sú povolené aj prispôsobené(Personalized) reklamy a obsah a iba známe škodlivé sledovače.
- Vyvážené(Balanced) – Toto nastavenie blokuje sledovače tretích strán na webových stránkach, ktoré sledujú vaše údaje. Prispôsobené(Personalized) reklamy a obsah sa zobrazujú aj v tomto nastavení, ale o niečo menej. Známe škodlivé sledovače sú tu zablokované.
- Prísne(Strict) – Toto je odporúčané nastavenie pre každého, kto sa o súkromie zaujíma o niečo viac. Striktná(Strict Tracking) prevencia sledovania blokuje takmer všetky hlavné sledovače zo všetkých stránok a prispôsobenie reklám je veľmi minimálne.
Čo je prehliadanie v režime InPrivate v Edge
Microsoft Edge vymaže všetky vaše súbory cookie, históriu prehliadania a ďalšie údaje, keď zatvoríte karty v režime InPrivate(InPrivate) . Neukladá žiadne heslá, súbory vo vyrovnávacej pamäti, obrázky, adresy ani iné údaje. Hoci žiadne iné webové stránky, sledovač ani zariadenie neuvidia vaše údaje, budú stále dostupné pre školy, vášho poskytovateľa internetu a vaše pracovisko.
Upozorňujeme , že (Please)Microsoft Edge v predvolenom nastavení nemôže zabrániť rozšíreniam v ukladaní vašej histórie prehliadania, aj keď si prehliadate v režime InPrivate(you are browsing InPrivate) , ale s novým Microsoft Edge 88 môžete teraz povoliť prísne zamedzenie sledovania(Strict Tracking Prevention) priamo na obrazovke.
Pri prehliadaní InPrivate(InPrivate) v Edge vždy používajte prísnu prevenciu sledovania
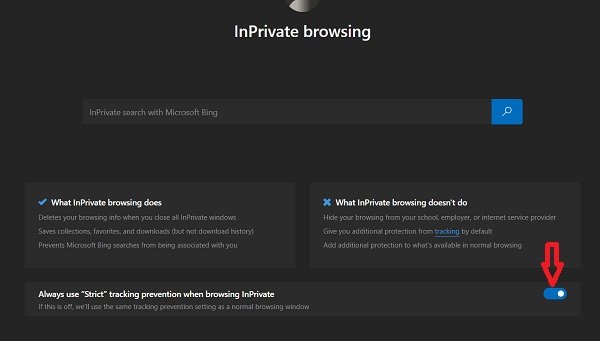
- Stlačením CTRL+SHIFT+N otvorte okno InPrivate v (InPrivate)Edge alebo prejdite na ikonu Nastavenia(Settings) a ďalšie v pravom hornom rohu obrazovky a kliknite na Nové okno InPrivate(New InPrivate Window) .
- V pravej dolnej časti vidíte prepínač – Pri prehliadaní InPrivate v Edge vždy používajte prísnu prevenciu sledovania(Always use Strict tracking prevention when browsing InPrivate in Edge)
- Stačí zapnúť prepínač a podľa toho sa upraví.
- Toto nastavenie sa uloží pre všetky vaše budúce relácie prehliadania v režime InPrivate(InPrivate) , kým ho znova nevypnete(Off) .
Upozorňujeme(Please) , že ak je tento prepínač vypnutý, použijú sa nastavenia prevencie sledovania vybrané v bežnom okne prehliadania.
Teraz si prečítajte: (Now read: )Ako používať funkciu Password Monitor & Password Generator v Microsoft Edge.(How to use Password Monitor & Password Generator feature in Microsoft Edge.)
Related posts
Ako povoliť rozšírenia v režime prehliadania InPrivate v Edge
Vytvorte odkaz na otvorenie prehliadača Microsoft Edge v režime InPrivate
Zakážte alebo povoľte rozšírenia v režime prehliadania Edge InPrivate
Ako spustiť prehliadač Microsoft Edge v režime InPrivate v systéme Windows 10
Ako vždy spustiť Microsoft Edge v režime InPrivate
Ako pripojiť webovú stránku k zariadeniu Bluetooth alebo USB v Edge alebo Chrome
Blokovanie alebo zastavenie kontextového okna Tipy a upozornenia Microsoft Edge
Stiahnite si najnovšie obrázky ISO systému Windows 11/10 priamo v prehliadači Chrome alebo Edge
Ako používať funkciu Smart Copy v aplikácii Microsoft Edge
Ako obmedziť automatické prehrávanie médií v prehliadači Microsoft Edge
Ako zakázať alebo zastaviť automatické prehrávanie videa v Microsoft Edge
Ako zobraziť panel s obľúbenými položkami v Microsoft Edge v systéme Windows 10
Tipy a triky prehliadača Microsoft Edge pre Windows 11/10
Povoľte zalamovanie riadkov v zobrazení zdroja v prehliadači Chrome alebo Edge
Odstrániť: Pre rýchly prístup umiestnite svoje obľúbené položky sem na panel s obľúbenými položkami
Opravte chybové kódy inštalácie a aktualizácie Microsoft Edge
Zistený režim správcu: Nespúšťajte Edge v režime správcu
Ako prehrávať video v režime celej obrazovky v prehliadači Edge
Ako vynútiť Google SafeSearch v Microsoft Edge v systéme Windows 10
Vytvorte skratky InPrivate alebo Inkognito pre Firefox, Chrome, Edge, Opera alebo Internet Explorer
