Pri kontrole aktualizácií vo VLC sa vyskytla chyba
Prehrávač médií VLC(VLC media player) je bezpochyby jedným z najlepších svojho druhu, ktoré sú dnes k dispozícii. Musím ale dodať, že VLC Media Player nie je bez problémov. Jeden z mnohých problémov, s ktorými sme sa v minulosti stretli, má veľa spoločného s nemožnosťou aktualizovať VLC . Pri pokuse o aktualizáciu VLC sa zobrazí správa – Pri kontrole aktualizácií sa vyskytla chyba(An error occurred while checking for updates) .
Pri kontrole aktualizácií vo VLC sa vyskytla chyba(VLC)
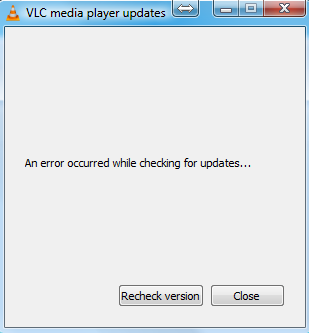
To môže byť problém pre mnohých, najmä pre tých, ktorí čelia problémom a vyžadujú najnovšiu verziu na ich vyriešenie. Otázkou teda je, či je možné, aby sme problém s aktualizáciou vyriešili bez toho, aby sme museli ísť ďalej? Naša odpoveď na to je jednoznačne áno. Dobre, tak poďme na to.
Uistite(Make) sa, že VLC nie je blokovaný bránou firewall
Sú chvíle, keď vaša brána firewall(Firewall) , v tomto prípade brána Windows Defender(Windows Defender Firewall) , jednoducho blokuje VLC bez toho, aby ste o tom vedeli. Ak chcete tento problém vyriešiť, musíte programu povoliť prejsť cez bránu firewall(Firewall) , inak nebude môcť odosielať sieťovú komunikáciu.
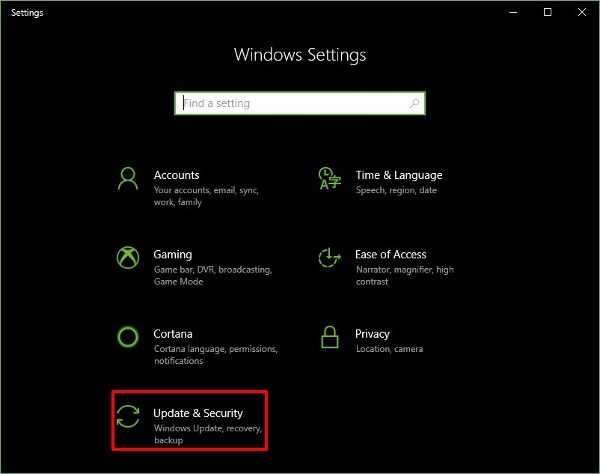
Spustite aplikáciu Nastavenia(Settings) stlačením klávesu Windows Key + I a potom kliknite na Aktualizácia a zabezpečenie(Update & Security) .

Kliknite na Zabezpečenie systému Windows(Windows Security) a potom na položku Otvoriť Centrum zabezpečenia programu Windows Defender(Open Windows Defender Security Center) . Tým by sa mal spustiť antivírusový a antimalvérový program Windows Defender . Odtiaľto potom vyberte položku Firewall a ochrana siete(Firewall & network protection) .
Nakoniec kliknite na Povoliť aplikáciu cez bránu firewall(Allow an app through Firewall)(Allow an app through Firewall) .

Po spustení brány firewall a ochrany siete(Firewall & network protection) by ste mali vidieť zoznam programov. Jednoducho(Just) prejdite, kým neuvidíte VLC . Uistite(Make) sa, že sú začiarknuté všetky políčka, čo zahŕňa Súkromné aj Verejné(Private and Public) .
Po dokončení reštartujte počítač a potom sa znova pokúste aktualizovať VLC . Otvorte VLC(Open VLC) , vyberte ponuku Pomocník(Help) a kliknite na „ Skontrolovať aktualizácie(Check for Updates) “.
Spustite VLC Media Player ako správca
Niektoré programy určené pre Windows 10 nebudú plne fungovať, pokiaľ nie sú splnené určité parametre. Zvyčajne jednoduchým spustením programu ako správca by sa veci mali nastaviť na normálne, takže to tu urobíme.

Kliknite pravým tlačidlom myši(Right-click) na ikonu VLC Media Player na pracovnej ploche a vyberte možnosť Spustiť ako správca(Run as administrator) . Prípadne môžete znova kliknúť pravým tlačidlom myši(right-click) na ikonu a potom kliknúť na Vlastnosti(Properties) . Kliknite na kartu Kompatibilita(Compatibility) a potom začiarknite políčko Spustiť tento program ako správca(Run this program as an administrator) .
Kliknite na tlačidlo OK(OK) a potom spustite program znova v nádeji, že veci budú fungovať podľa plánu.
Ručne aktualizujte VLC
Ak všetko vyššie uvedené nefunguje, čo tak navštíviť oficiálnu webovú stránku prehrávača médií VLC(VLC Media Player) a stiahnuť si najnovšiu verziu sami. Nainštalujte ho a voila, môžete ísť.
Related posts
Ako nainštalovať Drupal pomocou WAMP na Windows
Najlepšie softvérové a hardvérové bitcoinové peňaženky pre Windows, iOS, Android
Nainštalujte si internetovú rozhlasovú stanicu zadarmo na počítači so systémom Windows
Fix Partner sa nepripojil k chybe smerovača v TeamViewer v systéme Windows 10
Oči NASA vám pomôžu preskúmať vesmír ako astronauti
Deväť nostalgických technologických zvukov, ktoré ste pravdepodobne roky nepočuli
Hubstaff Tasks je bezplatný nástroj na riadenie projektov s agilnými funkciami
Ako nainštalovať Windows 95 na Windows 10
Čo je to hra Blue Whale Challenge Dare
Aplikácie OpenGL nefungujú na bezdrôtovom displeji Miracast v systéme Windows 11/10
Pole s komentárom sa nenačítava alebo nezobrazuje pre webovú stránku
Ako použiť šablónu na vytvorenie dokumentu v LibreOffice
ngrok: Zverejnite svoje lokálne servery pomocou zabezpečených tunelov
Ako odstrániť svoj účet LastPass
Ako chrániť heslom a zabezpečiť dokumenty PDF pomocou LibreOffice
Automate.io je bezplatný automatizačný nástroj a alternatíva IFTTT
Čo sú to „čip a PIN“ alebo kreditné karty EMV
Tento účet nie je prepojený so žiadnym účtom Mixer
Aplikácia na odosielanie správ relácie ponúka silné zabezpečenie; Nevyžaduje sa žiadne telefónne číslo!
Bezplatný softvér na správu úloh na správu tímovej práce
