Pri inštalácii systému Windows sa vyskytla neočakávaná chyba 0xE0000100
Ak sa vám zobrazuje chybové hlásenie Pri inštalácii systému Windows sa vo vašom počítači počas inštalácie systému Windows 10 (Windows 10)vyskytla neočakávaná chyba(Windows installation encountered an unexpected error) , môžete vyskúšať riešenia, ktoré predstavíme v tomto príspevku, ktoré vám pomôžu problém vyriešiť.
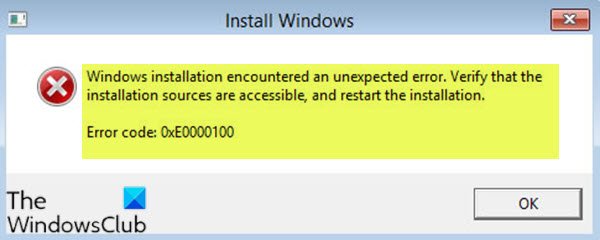
Keď narazíte na tento problém. dostanete nasledujúce úplné chybové hlásenie -
Windows installation encountered an unexpected error. Verify that the installation sources are accessible, and restart the installation.
Error code: 0xE0000100.
Kód chyby sa môže objaviť aj počas služby Windows Update .
Počas inštalácie môže byť táto chyba spôsobená rôznymi problémami. Môže to byť spôsobené problémom s diskovým oddielom, inštalačným(Installation) médiom – a dokonca aj vtedy, ak je v ňom málo alebo poškodená pamäť RAM(RAM) , poškodené súbory registra alebo nesprávna konfigurácia hardvéru.
Pri inštalácii systému Windows(Windows) sa vyskytla neočakávaná chyba
Ak sa počas inštalácie alebo počas služby Windows Update stretnete s týmto (Windows Update)chybovým kódom 0xE000010(error code 0xE000010) 0 , môžete vyskúšať naše odporúčané riešenia uvedené nižšie a zistiť, či to pomôže problém vyriešiť.
- Vyčistite oddiel
- Spustite nástroj CHKDSK Utility
- Spustite Poradcu pri riešení problémov s hardvérom
- Skontrolujte RAM
- Upravte kľúč databázy Registry LoadAppInit_DLLs
Pozrime sa na popis príslušného procesu týkajúceho sa každého z uvedených riešení.
1] Vyčistite oddiel
Na čistenie oddielov môžete použiť vstavaný nástroj diskpart .(diskpart tool)
Môžete zaviesť systém na obrazovke Rozšírené možnosti spustenia(boot to the Advanced Startup Options screen) alebo použiť inštalačné médium a spustiť systém na obrazovke Opraviť počítač(use the installation media, boot to the Repair your computer) .
Tu prejdite na príkazový riadok(Command Prompt) a vykonajte nasledujúce príkazy jeden po druhom:
diskpart list disk select disk 0 clean
Reštartujte(Restart) a zistite, či ho môžete nainštalovať.
3] Spustite nástroj CHKDSK Utility
K problému( issue) môže viesť aj poškodený pevný disk alebo chybné sektory na disku . V takom prípade môžete spustiť nástroj CHKDSK (kontrola disku) a pokúsiť sa opraviť poškodenie disku v dôsledku chybných sektorov.
Spustite nasledujúci príkaz:
chkdsk c: /f
Pri reštarte skontrolujte, či to pomohlo.
1] Spustite Poradcu pri riešení problémov s hardvérom
Toto riešenie znamená, že spustíte vstavaný nástroj na riešenie problémov s hardvérom a uvidíte, či sa chyba vyriešila.
2] Skontrolujte RAM
Vypnite systém a vymeňte RAM za inú RAM . Môžete tiež vymeniť sloty RAM a potom spustiť systém. Skontrolujte, či chyba stále pretrváva. Výmena pamäte RAM(RAM) je potrebná, ak dôjde k fyzickému poškodeniu konektorov RAM alebo hardvéru.(RAM)
Problém vyriešite aj spustením diagnostického testu pamäte RAM pomocou Memtest86 + .
3] Upravte(Modify) kľúč databázy Registry LoadAppInit_DLLs
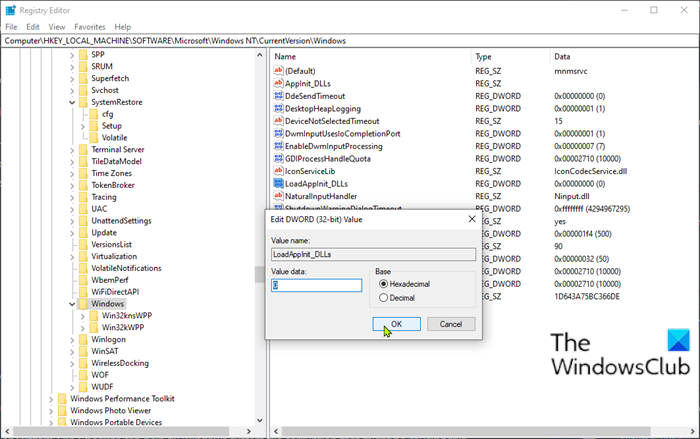
Poškodené(Corrupt) súbory registra vedú k vážnym problémom v systéme vrátane tejto chyby.
Postupujte takto:
Keďže ide o operáciu registra, odporúča sa zálohovať register(back up the registry) alebo vytvoriť bod obnovenia systému ako nevyhnutné preventívne opatrenia. Po dokončení môžete postupovať nasledovne:
- Stlačením klávesu Windows key + R vyvolajte dialógové okno Spustiť.
- V dialógovom okne Spustiť zadajte príkaz regedit(regedit) a stlačením klávesu Enter otvorte Editor databázy Registry(open Registry Editor) .
- Prejdite alebo prejdite na cestu kľúča databázy Registry nižšie:
Computer\HKEY_LOCAL_MACHINE\SOFTWARE\Microsoft\Windows NT\CurrentVersion\Windows
- V umiestnení na pravej strane dvakrát kliknite na kľúč databázy Registry LoadAppInit_DLLs a upravte jeho vlastnosti.
- V okne vlastností nastavte Údaj hodnoty(Value data) na 0.
- Kliknutím na tlačidlo OK uložte zmeny.
- Teraz môžete zatvoriť okno Editor databázy Registry .(Registry Editor)
- Reštartujte(Reboot) počítač, aby sa zmeny prejavili.
Kód chyby služby Windows Update 0xE0000100(Update Error Code 0xE0000100)
Kód chyby sa môže zobraziť aj vtedy, keď Windows Update zlyhá(Windows Update fails) . V tomto prípade vyskúšajte nasledovné:
- Spustite skenovanie SFC
- Spustite Poradcu pri riešení problémov so službou Windows Update
- Vypnite funkciu DEP.
Dúfam, že vám tu niečo pomôže.
Related posts
Systému Windows sa nepodarilo nájsť požadovaný inštalačný súbor boot.wim
Windows OOBE zlyhá s chybou, ktorá spôsobuje neúplné nastavenie
Ako nainštalovať Windows 11/10 z USB: Návod na snímku obrazovky
Niečo sa pokazilo, OOBESETTINGS počas nastavenia systému Windows
Nainštalujte Linux cez alebo vedľa Windows pomocou softvéru Tunic
Službu Inštalátora systému Windows sa nepodarilo získať alebo spustiť
Inštalátor systému Windows nefunguje správne v systéme Windows 11/10
8 spôsobov, ako opraviť zaseknutie inštalácie systému Windows 10
Túto správu inštalačného balíka nebolo možné otvoriť v systéme Windows 11/10
Obnovte heslo miestneho účtu v systéme Windows 10 pomocou inštalačného média
Ako používať funkciu Fresh Start v systéme Windows 10
Ako skontrolovať dátum inštalácie softvéru v systéme Windows
Opravte chybu inštalácie tlačiarne 0x000003eb
Oprava ďalšej prebiehajúcej inštalácie Blizzardu v systéme Windows 10
Ako vytvoriť inštalačný USB kľúč Windows 10
Ako obnoviť inštaláciu systému Windows 8.1 bez straty údajov
Táto akcia platí len pre produkty, ktoré sú aktuálne nainštalované
Ako zaviesť alebo opraviť počítač so systémom Windows pomocou inštalačného média
Ako stiahnuť a nainštalovať MySQL v systéme Windows 10
Ako vytvoriť zavádzaciu jednotku USB Flash pre systém Windows z ISO
