Prezerajte si metadáta EXIF fotografií na zariadeniach iPhone, Android, Mac a Windows
Pri každom fotografovaní digitálnym fotoaparátom alebo smartfónom sa zaznamená značné množstvo skrytých údajov. Takmer každý digitálny obrázok skrýva tajomstvá fotografie, podrobne uvádza, kde a kedy bola nasnímaná, aké zariadenie ju urobilo a ďalšie. Tieto informácie dokonca zahŕňajú konkrétne detaily fotografie, ako je veľkosť objektívu a nastavenie expozície.
Tieto údaje sa nazývajú metadáta EXIF a prístup k nim sa líši od zariadenia k zariadeniu. Aj keď sú k dispozícii vstavané možnosti zobrazenia na zariadeniach so systémom macOS a Windows , na zobrazenie v (Windows)systéme Android(Android) alebo iOS si budete musieť nainštalovať aplikáciu . Ak chcete zobraziť metadáta EXIF na ktorejkoľvek z týchto platforiem, musíte urobiť toto.

Čo sú metaúdaje EXIF?(What Is EXIF Metadata?)
Hovorí sa, že fotografia vydá za tisíc slov – tvrdenie, ktoré je určite pravdivé, keď uvažujete o digitálnych fotografiách. Metadáta EXIF(EXIF) sú skryté technické údaje uložené s fotografiami zhotovenými fotoaparátmi, smartfónmi a inými zobrazovacími zariadeniami.
EXIF je skratka pre Exchangeable Image File Format a funguje ako bežný štandard pre technické obrazové dáta. Keď nasnímate fotografiu na fotoaparáte alebo smartfóne, informácie sa uložia ako súčasť samotného obrazového súboru vrátane polohy GPS , ktorá ukazuje, kde bola fotografia nasnímaná (ak to vaše zariadenie dokáže zaznamenať).
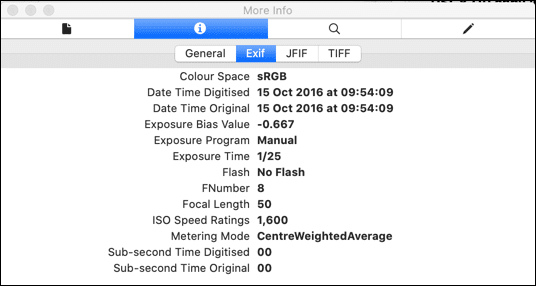
Zahŕňa tiež značku a model fotoaparátu, rozlíšenie obrazu, ako aj rôzne fotografické údaje vrátane expozície a rýchlosti uzávierky. Nástroje na úpravu fotografií , ako je (Photo)Photoshop , môžu okamžite pristupovať k týmto údajom, čo vám napríklad umožní rýchlo zmeniť určité nastavenia obrázka.
Údaje EXIF(EXIF) sú zvyčajne dostupné len pre obrazové súbory JPEG alebo TIFF , hoci podobné metadáta sú dostupné aj pre iné typy obrazových súborov vrátane obrazových súborov RAW .
Ako získať prístup k metaúdajom EXIF na iPhone(How To Access EXIF Metadata On iPhone)
Existujú aplikácie tretích strán, ktoré vám umožňujú zobraziť metadáta EXIF pre obrázky na zariadeniach iOS, ako je váš iPhone. Odporúčame nápaditý názov Exif Metadata , aj keď sú dostupné aj alternatívy ako EXIF Viewer od Fluntro .(EXIF Viewer by Fluntro)
Aplikáciu Exif Metadata môžete používať bezplatne, pričom sú k dispozícii platené nákupy v aplikácii na odstránenie reklám a úpravu metadát. Môžete si ho nainštalovať z iOS App Store .
- Stiahnite si a nainštalujte Exif Metadata(Download and install Exif Metadata) pre svoje zariadenie iOS. Po nainštalovaní otvorte aplikáciu a udeľte jej povolenie na prezeranie fotografií stlačením tlačidla OK .

- Klepnutím na ikonu + (plus) icon začnete vyberať fotografiu, ktorú chcete zobraziť v aplikácii. V zobrazenej ponuke Fotoalbumy(Photo Albums ) nájdite fotografiu a klepnutím na ňu ju otvorte v aplikácii.
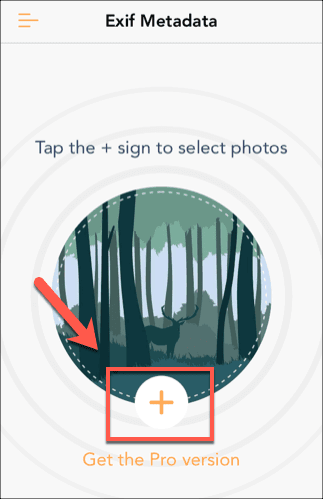
- Po otvorení fotografie sú okamžite dostupné informácie s geolokačnými údajmi, veľkosťou obrázka a ďalšími podrobnými metadátami EXIF . Posúvaním(Scroll) zobrazte požadované údaje a po dokončení stlačte tlačidlo Späť .(Back)

Ako získať prístup k metadátam EXIF v systéme Android(How To Access EXIF Metadata On Android)
Kvôli fragmentovanej povahe systému Android neexistuje predvolená aplikácia na prezeranie fotografií alebo súborov, ku ktorej má prístup každé zariadenie, takže na zobrazenie metadát EXIF na zariadeniach s (EXIF)Androidom(Android) si budete musieť nainštalovať vhodnú aplikáciu .
S viac ako 500 tisíc stiahnutiami je jednou z najpopulárnejších aplikácií pre Android na tento účel Photo Exif Editor .
- Ak chcete začať, stiahnite si a nainštalujte Photo Exif Editor(download and install Photo Exif Editor) do svojho zariadenia s Androidom(Android) z obchodu Google Play(Google Play Store) . Po nainštalovaní otvorte aplikáciu a klepnutím na Fotky(Photos) alebo Prehľadávať(Browse) vyhľadajte a vyberte vhodný obrázok na svojom zariadení.
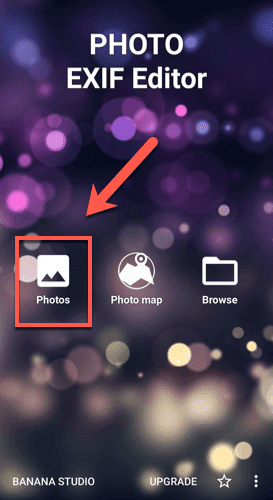
- Keď vyberiete súbor na zobrazenie v aplikácii Photo Exif Editor , zobrazia sa metadáta EXIF pre tento súbor. (EXIF)Rolovaním(Scroll) v zozname zobrazíte úplný súbor údajov vrátane modelu fotoaparátu, nastavení expozície a vyváženia farieb, rozlíšenia obrázkov a ďalších.

Ako získať prístup k metaúdajom EXIF v systéme MacOS(How To Access EXIF Metadata On macOS)
Aplikácia macOS Finder vám umožňuje rýchlo zobraziť akékoľvek metadáta súboru a zobraziť vás
kedy bol súbor vytvorený alebo k nemu bol prístupný, ako aj všetky ostatné dostupné technické údaje.
- Niektoré zo základných metadát EXIF sú dostupné kliknutím pravým tlačidlom myši na obrázok a stlačením tlačidla Získať informácie(Get Info) , aby ste mohli začať.

- Zobrazí sa okno Informácie(Info) o súbore, kde si môžete pozrieť základné informácie o súbore. Možno budete môcť zobraziť niektoré údaje EXIF na karte Viac informácií(More Info) – kliknite na túto kategóriu, ak nie je viditeľná.

- Ak chcete zobraziť úplné metadáta EXIF pre súbor obrázka, budete musieť použiť aplikáciu Preview . Kliknite pravým tlačidlom myši na obrázok a stlačte Open With > Preview , aby ste ho mohli začať používať.

- Po otvorení ukážky stlačte Tools > Show Inspector z ponuky panela s nástrojmi.

- V okne inšpektora(Inspector ) stlačte informačnú (info) ikonu(icon) (v tvare písmena i ), potom kliknite na záložku EXIF , aby ste zobrazili úplné metadáta EXIF pre váš súbor obrázka.

Ďalšie informácie o obrázku môžu byť dostupné aj na kartách na oboch stranách karty EXIF v závislosti od modelu fotoaparátu alebo typu súboru obrázka.
Ako získať prístup k metaúdajom EXIF v systéme Windows(How To Access EXIF Metadata On Windows)
Pomocou Prieskumníka súborov systému Windows(Windows File Explorer) je možné zobraziť technické údaje o súbore z okna Vlastnosti . (Properties)Táto oblasť zobrazuje aj metadáta EXIF pre obrázky, čo ponúka rýchly prehľad bez inštalácie softvéru tretích strán.
- Ak chcete získať prístup k týmto údajom, kliknite pravým tlačidlom myši na súbor obrázka v Prieskumníkovi súborov systému Windows(Windows File Explorer) a stlačte Vlastnosti(Properties) . V okne Vlastnosti(Properties) kliknite na kartu Podrobnosti(Details) . Budete si tu môcť pozrieť niektoré informácie o obrázku vrátane rozlíšenia a veľkosti obrázka spolu s niektorými ďalšími podrobnosťami vrátane modelu fotoaparátu a nastavení.

Prieskumník súborov Windows(Windows File Explorer) by vám mal poskytnúť dobrý prehľad o metadátach EXIF , no na ich hlbšie zobrazenie môžete použiť aj nástroje tretích strán. Mnohé z týchto nástrojov sú v súčasnosti zastarané na použitie v systéme Windows(Windows) , ale jedným z nástrojov, ktorý stále funguje dobre, je ExifDataView .
- Stiahnite si ExifDataView(Download ExifDataView) pre Windows , aby ste mohli začať, a rozbaľte súbor pomocou vstavaného nástroja na rozbalenie Windows. Po(Once) rozbalení spustite spustiteľný súbor ExifDataView dvojitým kliknutím .
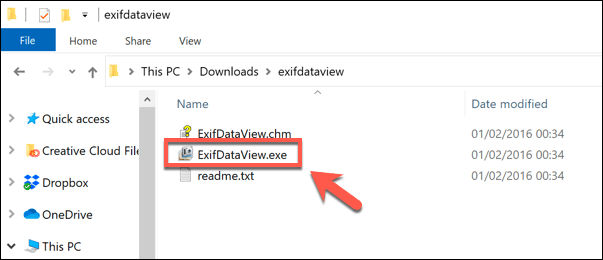
- Ak chcete zobraziť údaje EXIF pomocou ExifDataView , stlačte File > Open File a otvorte vhodný súbor obrázka. Vaše EXIF údaje sa zobrazia ako rôzne riadky v okne ExifDataView .

Používanie alebo odstraňovanie metadát EXIF(Using or Removing EXIF Metadata)
Metadáta EXIF vám môžu pomôcť nájsť miesto, kde bola fotografia nasnímaná(locate where a photo was taken) , alebo vám pomôžu zdokonaliť svoje fotografické zručnosti úpravou nastavení fotoaparátu. Ak chcete nahrať fotografie na web bez toho, aby ste odhalili svoje tajomstvá, môžete zo svojich fotografií úplne odstrániť údaje EXIF .(remove EXIF data)
Či už máte uložené EXIF dáta alebo nie, svoje obľúbené spomienky môžete zachytiť iba vtedy, ak si fotografie uložíte na bezpečné miesto. Ak máte rozsiahlu zbierku fotografií, mali by ste zvážiť uloženie fotografií v cloude(storing your photos in the cloud) , aby ste ich uchovali v bezpečí pre budúce generácie.
Používate na obrázkoch uložené metadáta EXIF? Radi by sme počuli vaše prípady použitia v sekcii komentárov nižšie.(Do you make use of saved EXIF metadata on images? We’d love to hear your use cases in the comments section below.)
Related posts
Ako posielať videá na Discord (iPhone, Android, PC, Mac)
Ako nájsť MAC adresu na zariadeniach iPhone (iOS) a Android
Ako vymazať vyrovnávaciu pamäť DNS v systémoch Windows, Mac, Android a iOS
Zmenšiť obrázok v systémoch Windows, Mac, iOS a Android
Ako naskenovať QR kód na zariadeniach iPhone a Android
Ako odstrániť zvuk z videa v systéme Windows a Mac
Ako otvoriť súbory EXE na počítači Mac
Ako odinštalovať BlueStacks na Windows a Mac
Čas obrazovky Android: Ako to funguje a nastavenie
Ako tlačiť textové správy z Androidu
Ako rozdeliť obrazovku v systéme Android pomocou bezplatných aplikácií
Ako uložiť webovú stránku ako PDF na Mac a Windows
Ako používať dôveryhodné zariadenia Android
Ako nainštalovať písma na Android
Ako nainštalovať ďalší jazyk klávesnice na Windows, Mac a mobilné zariadenia
Ako zálohovať údaje WhatsApp na zariadeniach iPhone a Android
Ako zistiť, či je váš telefón s Androidom napadnutý
Ako otvoriť súbory 7Z v systémoch Windows, Mac a Linux
Ako organizovať aplikácie v systéme Android, aby ste boli produktívnejší
Ako používať výkonné nástroje na vyhľadávanie fotografií dostupné vo Fotkách Google
