Preveďte svoje obľúbené videá pomocou 500th Video Converter pre Windows 10
Video konvertory(Video converters) sú v dnešnej dobe všade a to dáva zmysel, pretože mnohí z nás majú tendenciu pravidelne natáčať videá pomocou našich smartfónov. Teraz príde čas, keď bude potrebná konverzia videa, a tu je potrebný správny softvér. Dnes si niečo povieme o 500. Video Converter(500th Video Converter) , softvéri navrhnutom na primárny účel konverzie video súborov na to, čo chcete. Teraz majte na pamäti, že 500th Video Converter nepodporuje všetky existujúce formáty, ale podporuje tie populárne.
V súčasnej podobe je teda tento nástroj primárne určený pre tých, ktorí nie sú profesionálmi, ale len obyčajným Joeom z ulice, ktorý chce previesť rodinné videá, aby ich ukázal svojej babičke alebo dedkovi. Veľkou otázkou teda je, či by ľudia mali používať tento softvér napriek jeho nedostatkom? Áno, jednoznačné áno.
500th Video Converter pre Windows PC
500th Video Converter je bezplatný softvér na konverziu videa na konverziu a napaľovanie video súborov, extrahovanie zvukových stôp z video súborov, ukážku videa a aplikáciu vizuálnych efektov. Tento nástroj sa nám páči vďaka jeho jednoduchosti a veríme, že ostatní budú mať rovnaký pocit. Použili sme lepšie, to je isté, ale na základnú konverziu videa je 500th Video Converter viac než dosť dobrý.
1] Konvertujte video(1] Convert a video)
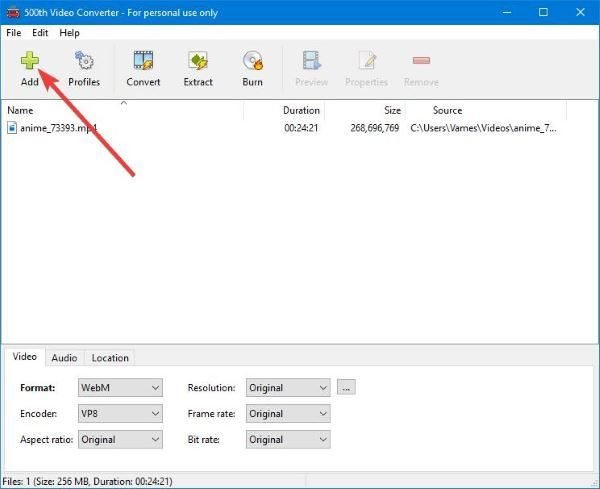
Prvý krok pri konverzii videa je veľmi jednoduchý. Stačí(Just) kliknúť na veľké zelené tlačidlo s nápisom Pridať(Add) . Odtiaľ vyhľadajte video, ktoré chcete previesť, vyberte ho a potom kliknite na Pridať(Add) alebo stlačte kláves Enter(Enter) na klávesnici.
Po pridaní videa by používatelia mali vidieť veľkosť súboru a trvanie celého videa. V spodnej časti by ľudia mali vidieť možnosti výberu požadovaného formátu a kódovača. Používatelia môžu dokonca zmeniť pomer strán, rozlíšenie a snímkovú frekvenciu tak, aby vyhovovali ich štýlu.
OK, takže ďalším krokom je konverzia videa. Urobíme to kliknutím na tlačidlo s nápisom Konvertovať(Convert) . Vyberte priečinok, kde chcete, aby skončil hotový produkt, a potom stlačte kláves Enter(Enter) .
Potom sa spustí proces konverzie, takže si len sadnite a počkajte, kým sa dokončí. Majte(Bear) na pamäti, že ak je veľkosť súboru veľká a váš počítač je z hľadiska výkonu podpriemerný, môže to chvíľu trvať.
2] Extrahujte zvuk z videa(2] Extract audio from video)

Pokiaľ ide o extrakciu zvuku z video súboru, je to veľmi jednoduché. Kliknite(Click) na tlačidlo s nápisom Extrahovať. Vyberte priečinok pre hotový výrobok a je to. Len(Just) počkajte, kým 500th Video Converter urobí svoju vec, a budete v poriadku.
3] Napáliť video na disk(3] Burn video to disc)

Okrem konverzie videí a extrakcie zvuku existuje aj možnosť napáliť videoobsah na disk DVD alebo Blu-Ray . Nezabudnite pridať preferované video a odtiaľ kliknite na tlačidlo Vypáliť(Burn) .
Ihneď by sa malo objaviť nové okno. Zadajte názov videa a kliknutím na tlačidlo Napáliť(Burn) spustite proces.
Opäť by sme nemali, že rýchlosť závisí od veľkosti, kvality počítača a rýchlosti disku.
Stiahnite(Download) si nástroj priamo z oficiálnej webovej stránky(official website) .
Related posts
Lightworks je kompletný softvér na tvorbu videa pre Windows 10
Icecream PDF Converter: Bezplatný softvér na konverziu PDF pre Windows 10
Icecream Media Converter pre Windows 10 PC
5 najlepších softvérových aplikácií na prevod videa pre Windows 10
Sledujte digitálnu televíziu a počúvajte rádio v systéme Windows 10 s ProgDVB
StorURL: Správca záložiek v rôznych prehliadačoch pre Windows 10
Najlepší bezplatný softvér na mapovanie dronov pre Windows 10
VirtualDesktopManager: Nástroj na správu virtuálnych desktopov Windows 10
Najlepší softvér TV Tuner pre Windows 10 PC
Start Everywhere je alternatívou ponuky Štart pre Windows 10
Ashampoo WinOptimizer je bezplatný softvér na optimalizáciu systému Windows 10
ClickChart je bezplatný softvér Diagram a vývojový diagram pre Windows 10
Najlepší bezplatný softvér na skenovanie čiarových kódov pre Windows 10
SynWrite Editor: Editor bezplatného textu a zdrojového kódu pre Windows 10
Nástroj na opravu dlhej cesty opraví chyby príliš dlhá cesta v systéme Windows 10
Balabolka: Prenosný bezplatný prevodník textu na reč pre Windows 10
5 bezplatného softvéru na zobrazovanie WebP pre Windows 10 PC
Zablokujte spustenie programov v systéme Windows 10 pomocou aplikácie AskAdmin
Puran Utilities: Freeware Optimization Suite pre Windows 10
Najlepšie aplikácie IP kamery pre Windows 10 PC a Android Phone
