Preveďte písmo Mac na písmo kompatibilné so systémom Windows pomocou nástroja DfontSplitter
Ak používate Mac a používate systém Windows na príležitostnú prácu, zistíte, že Mac má krásnu zbierku písiem, ktoré nie sú dostupné v systéme Windows(Windows) . Profesionálni(Professional) používatelia, ako sú umelci a weboví dizajnéri, pri svojej práci väčšinou prepínajú medzi Mac OS a Windows a páčilo by sa im, ako Mac vykresľuje písmo.
MacOS má dobrú zbierku písiem, ktoré sú krajšie, hladšie, ľahšie a optimalizované na čítanie ako tie, ktoré sú k dispozícii v systéme (MacOS)Windows . Bohužiaľ, v systéme Windows(Windows) nemôžete použiť písmo Mac , pretože Windows aj Mac používajú odlišnú technológiu vykresľovania písma. Písmo systému Windows(Windows) má však formát True Type (.ttf)(True Type format (.ttf)) , ktorý je podporovaný v systéme Mac(Mac) . Ale naopak to nie je pravda.
Písmo Mac je typu .dfont a Windows nedokáže priamo čítať písma Mac True Type , ako napríklad .dfonts. Systém Windows(Windows) dokáže čítať iba písma Windows Open Type a Windows TrueType(Windows TrueType fonts) . Ak chcete skopírovať písmo Mac ( .dfont ) do systému Windows(Windows) a použiť ho v systéme Windows(Windows) , musíte použiť aplikáciu tretej strany na konverziu písma Mac ( .dfont ) do formátu Windows TrueType ( .ttf ).
V tomto článku vysvetlíme, ako previesť písmo Mac(Mac Font) ( .dfont ) na písmo kompatibilné so systémom Windows(Windows Compatible Font) ( .ttf ) pomocou aplikačného programu s otvoreným zdrojovým kódom s názvom DfontSplitter .
Preveďte písmo Mac(Convert Mac) na písmo kompatibilné so systémom Windows(Windows)
DfontSplitter je bezplatný softvér, ktorý je vhodný pre 32-bitovú aj 64-bitovú verziu systému Windows 10 . Nástroj je dostupný vo verziách 0.3, 0.2 a 0.1. Softvér poskytuje jednoduché rozhranie, ktoré umožňuje používateľovi jednoducho konvertovať písmo vo formáte Mac (.dfont) do súboru písma kompatibilného so systémom Windows (.ttf).
Preveďte(Convert Mac) písmo vo formáte Mac na písmo kompatibilné so systémom Windows
Stiahnite si a nainštalujte softvér na prevod fontov DfontSplitter . Otvorte ho a uvidíte nasledujúce rozhranie.
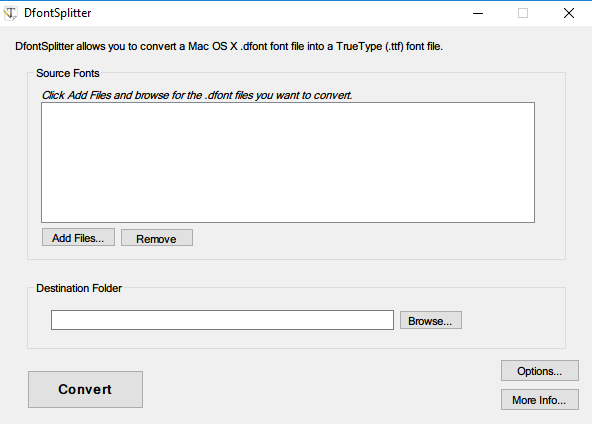
Kliknite na Pridať súbory(Add files) a potom vyhľadajte súbory s formátovaným písmom ( .dfont ) pre (.dfont)Mac , ktoré chcete previesť na súbor s písmom TrueType ( .ttf ) kompatibilný so systémom Windows.
Vyberte cieľový priečinok(destination folder) , do ktorého chcete uložiť skonvertovaný súbor.
Kliknite na tlačidlo Konvertovať(Convert) .
Po dokončení uvidíte skonvertované súbory v cieľovom priečinku.
DfontSplitter na stiahnutie zadarmo
Freeware DfontSplitter(DfontSplitter) si môžete stiahnuť z jeho domovskej stránky(homepage) .
Súvisiace čítanie(Related read) : Ako získať hladké písma podobné počítačom Mac v systéme Windows 10(How to get Mac-like smooth fonts on Windows 10) .
Related posts
Získajte písmo Mac pre Windows pomocou MacType alebo GDIPP
4 spôsoby, ako previesť snímku obrazovky do formátu PDF a JPG na počítači Mac
Zoznam najlepších webových stránok s bezplatným online prevodníkom fontov
SkyFonts vám umožňuje stiahnuť a nainštalovať písma Google do počítača so systémom Windows
Písma Office MS Mincho a MS PMincho nezobrazujú japonskú éru
Najlepší bezplatný softvér Font Manager pre Windows 11/10
Ako obnoviť odstránené písma v balíku Microsoft Office
Ako stiahnuť písmo z webovej lokality pomocou nástrojov pre vývojárov
Rozmazané písma alebo slabá mierka zobrazenia v programoch balíka Office
Opravte problém s rozmazanými písmami v systéme Windows 11/10
Ako stiahnuť a nainštalovať nové písma pre editor fotografií GIMP
Ako povoliť alebo zablokovať Windows sťahovanie katalógu písiem
Tento účet už synchronizujete – chyba OneDrive pre Mac
Ako odstrániť licenciu Office z Mac pomocou nástroja License Removal Tool
Aké sú rôzne formáty súborov písma?
Identifikujte písma v prehliadačoch Chrome, Edge a Firefox pomocou nástrojov pre vývojárov
Lepší ClearType Tuner: Pre rozmazané písmo a vyhladenie písma v systéme Windows 10
Najlepší bezplatný tvorca graffiti a online generátory a fonty
Ako nastaviť Outlook ako predvolenú čítačku e-mailov na Macu
Ako potlačiť upozornenie AutoDiscover Redirect v Outlooku pre Mac
